You are viewing documentation for CompuTec AppEngine 2.0 (.NET Framework), which is still supported.
We recommend upgrading to CompuTec AppEngine 3.0 built on .NET 8, which provides better performance and a modern, centralized installation process for CompuTec ProcessForce and other CompuTec solutions.
However, please note that CompuTec AppEngine 3.0 has a different architecture, and all CompuTec components need to be updated together.
Please familiarize yourself with the CompuTec AppEngine 3.0 documentation before installing.
Serialization Plugin Installation and Configuration
The Serialization Plugin is a powerful extension that enhances traceability and compliance by enabling detailed serialization workflows within CompuTec WMS and CompuTec ProcessForce. To ensure a successful deployment and seamless functionality, follow this guide, which outlines both the standard installation process and additional steps specific to Serialization Plugin setup.
The standard plugin installation and configuration is described in the CompuTec AppEngine documentation here.
Note: Please remember to install versions of the components according to the version table available here.
Prerequisites
Before configuring the Serialization Plugin, make sure the following components are properly installed and configured:
-
Ensure that CompuTec ProcessForce and the CompuTec License Server are installed and configured correctly. For details, click here.
-
Ensure that CompuTec WMS is installed and configured
- For installation please follow this link: Installation.
- For configuration please follow this link: Custom Configuration.
CompuTec AppEngine and Serialization Plugin Installation and Configuration
For CompuTec AppEngine installation please follow this link: Installation.
For plugin installation please follow this link: Configuration and Administration.
Important: After updating the Serialization Plugin and restarting CompuTec AppEngine, make sure to update the schema according to the documented procedure to apply changes correctly.
Enabling Serialization
Once the core components are set up, follow these steps to enable Serialization features in both CompuTec WMS and CompuTec ProcessForce.
CompuTec WMS
-
Enter (10) Computec AppEngine address in WMS Server settings:
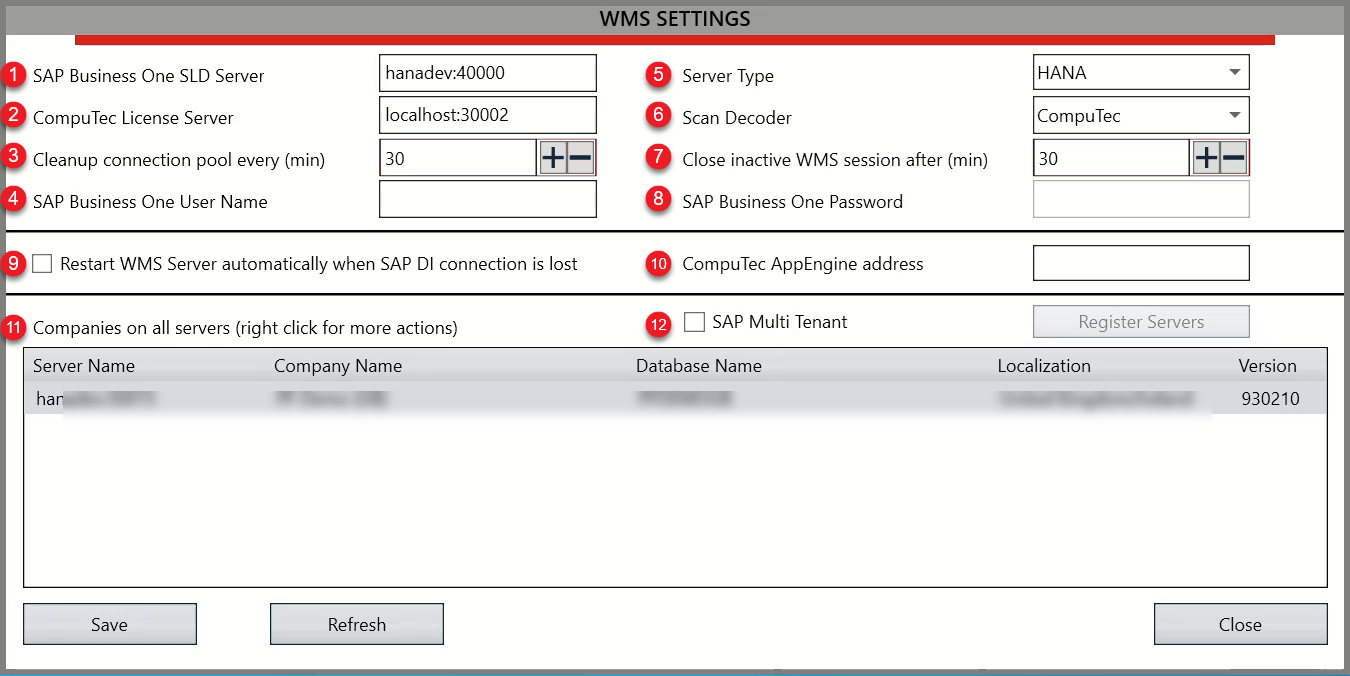
-
Enable Serialization in Custom Configuration:
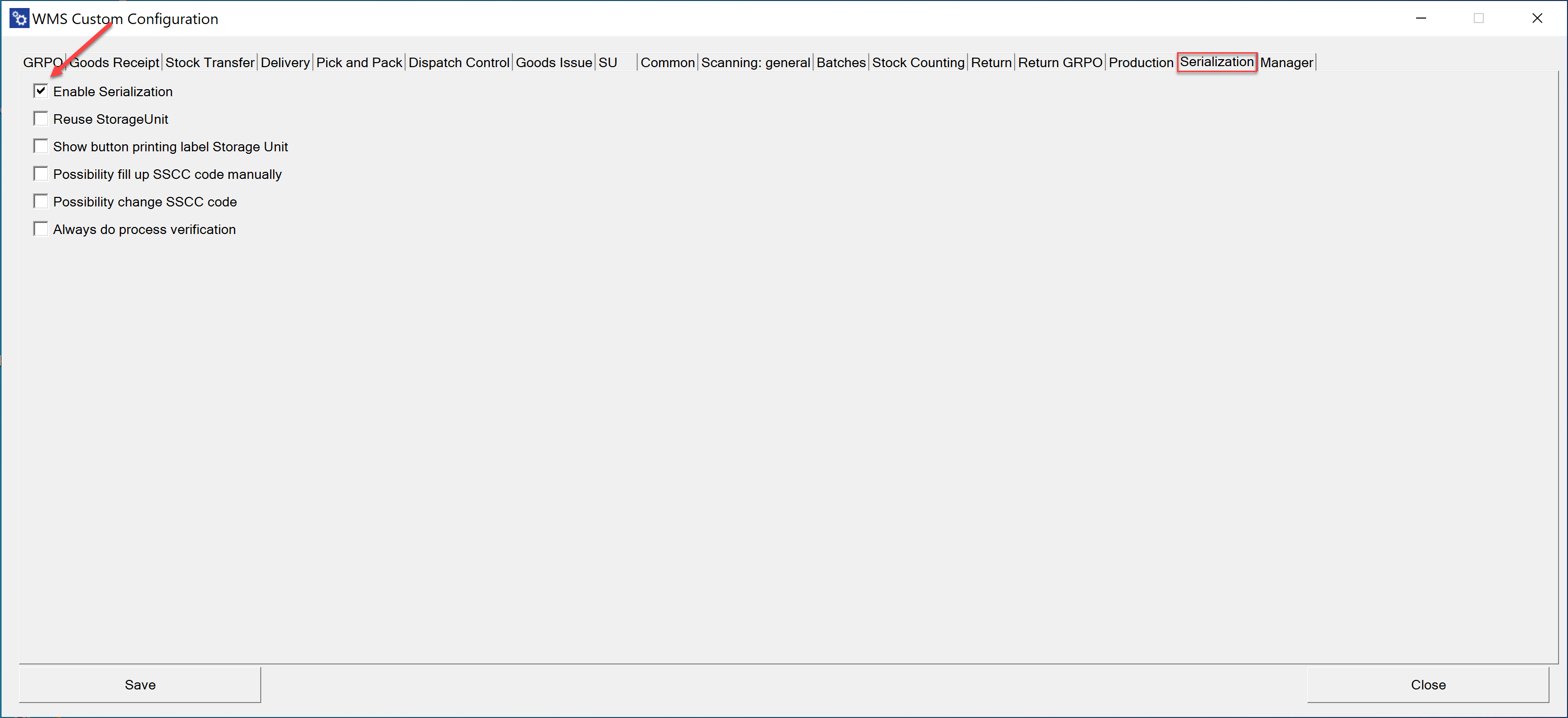
-
Remember to customize main menu options to prepare and set menu with Serialization workflow. For this purpose please follow Custom Config Function: Manager and sub-function: Interface Design Manager:
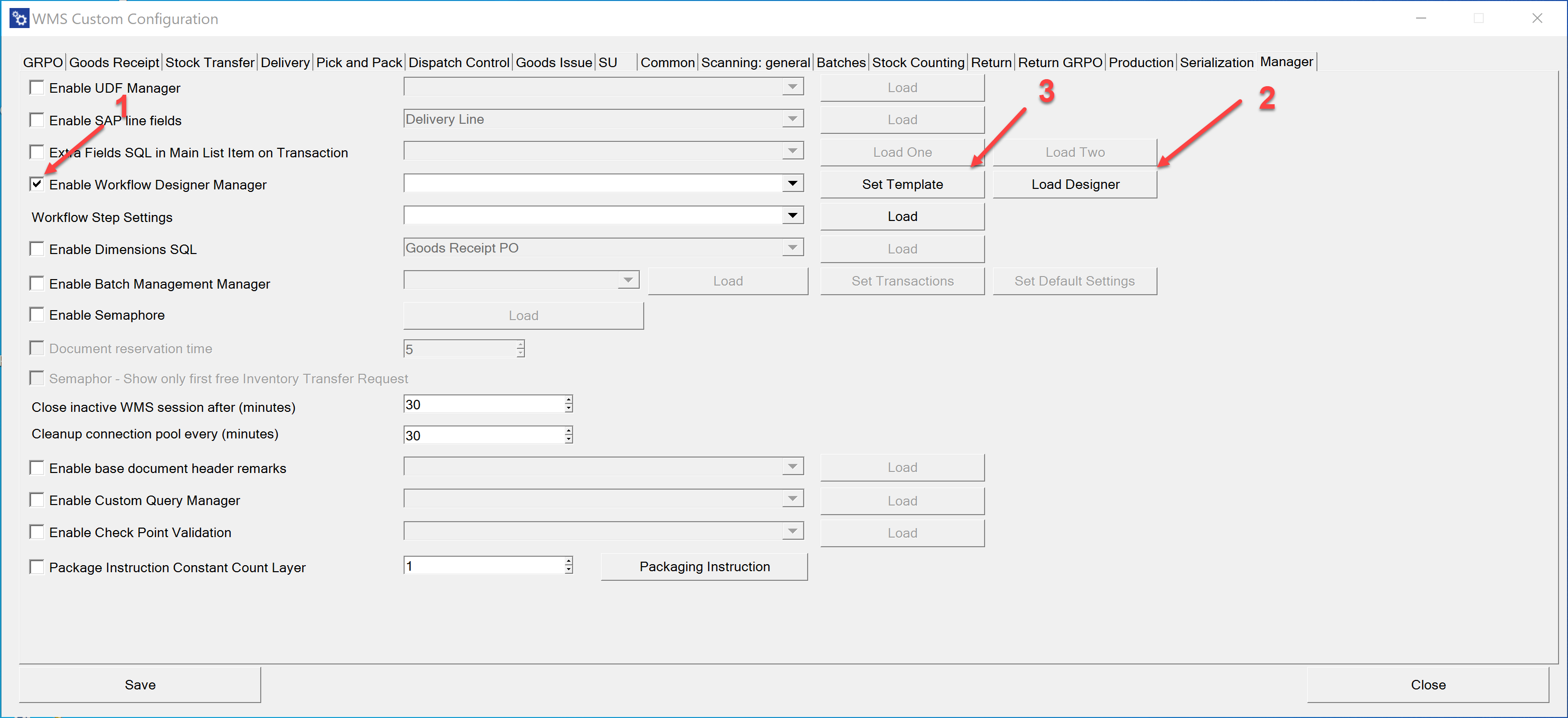
CompuTec ProcessForce
Serialization Plugin can also be accessed directly from within CompuTec ProcessForce.
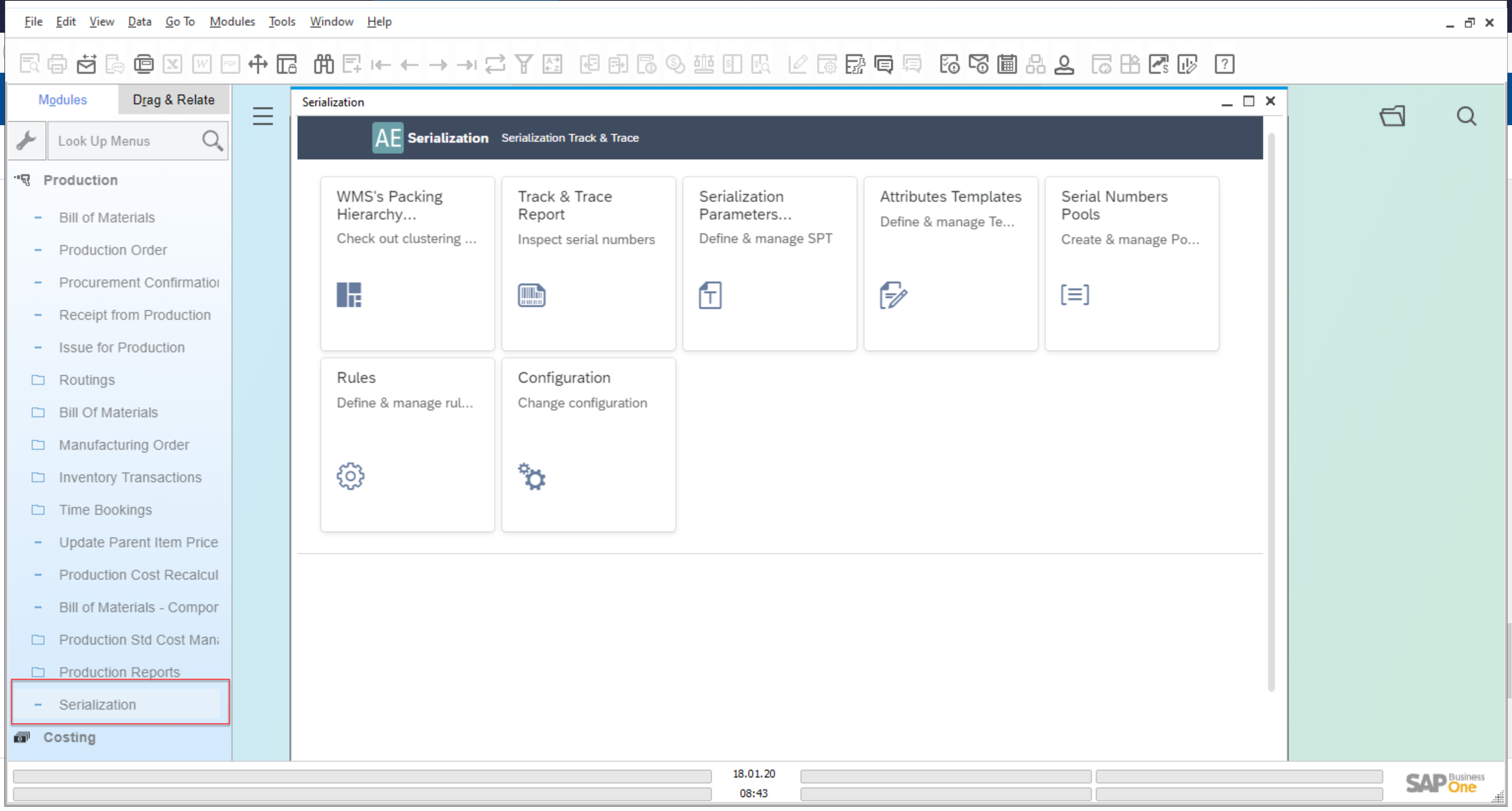
To do this, check the following checkbox:
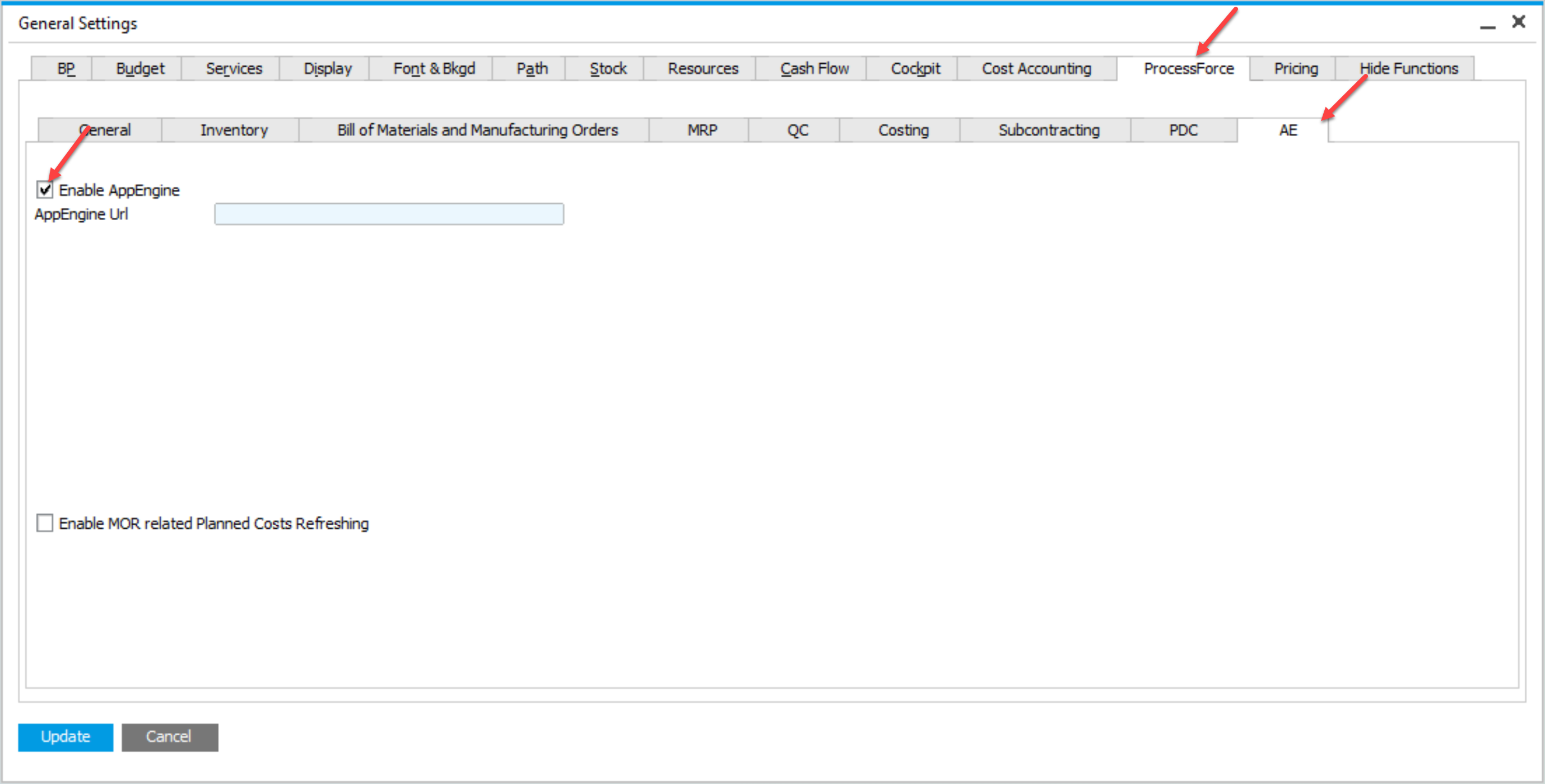
Enter CompuTec AppEngine URL, e.g. http://{host}:54000, click "Update" and restart SAP Business One to apply the changes.