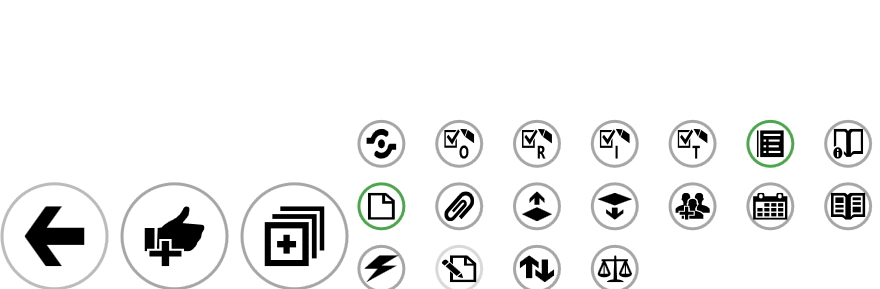Overview
CompuTec PDC (Production Data Capture) is a versatile tool that can be tailored to meet the unique needs of your organization. Customizing the interface helps users interact with the tool in a way that suits their specific requirements, improving productivity and streamlining processes.
There are two primary ways to customize CompuTec PDC:
- Form Settings
- Task Tile and Task Panel Customization
Form Settings
To enable this option, you must activate the feature for a specific employee within the Employee Master Data. For detailed instructions, click here.
Form settings allow users to control which columns appear on various CompuTec PDC forms, such as:
-
Task Panel:
- Details section
- Operation Bind
- Operation Properties
- Resource Properties
- Item Details
- Tools
-
Select Task – By Resource tab
Customization is accessible via the name bar of the respective forms. Users can check or uncheck specific column options to define which fields are displayed.
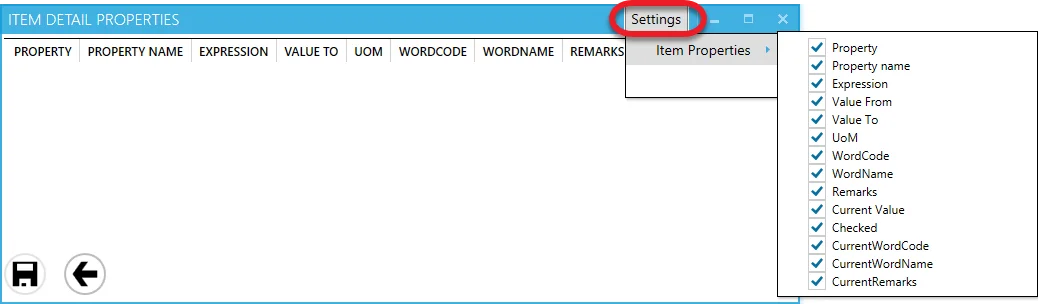
Task Tile and Task Panel Customization
To activate customization options for the task tile and task panel:
- Press and hold Shift + Ctrl + Alt while clicking the Log In button on the login screen.
- Once activated, select which values appear on the task tile by clicking the Change Icon:
.
- Uncheck the Default checkbox and choose the desired value from the drop-down list. To revert, check the Default checkbox.
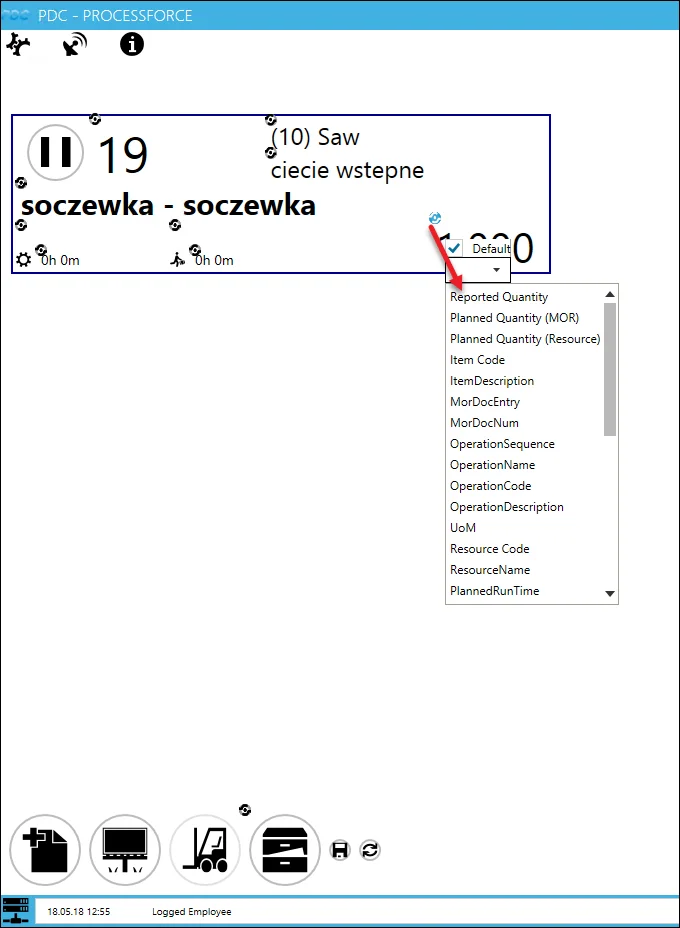
Customization works similarly on the Task Panel form:
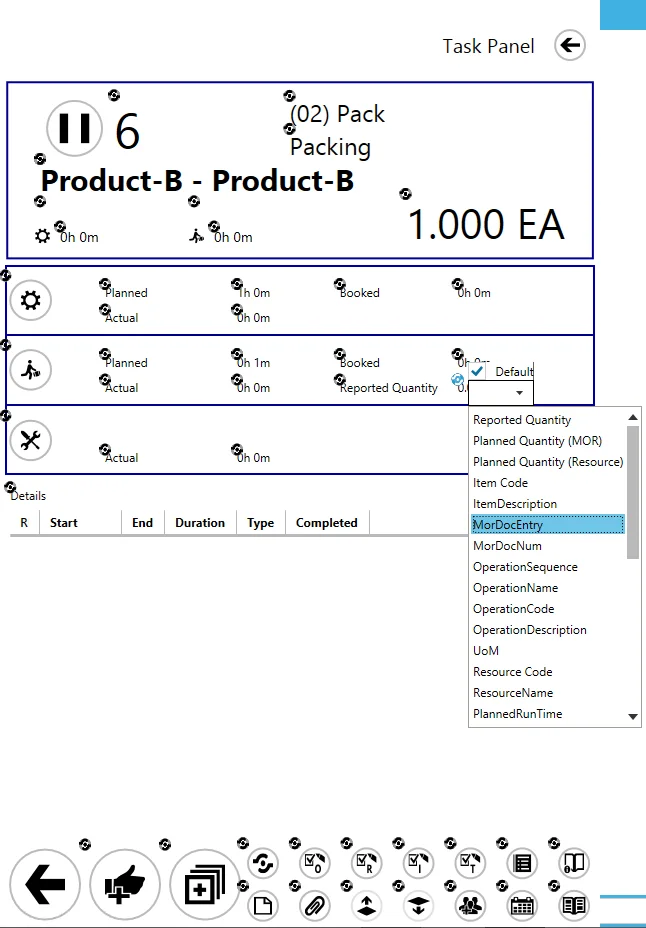
Users can also customize icons in the lower section of a task tile by rearranging them, assigning different actions, or hiding them using the Default and IsVisible checkboxes.
For example, a Quick Receipt action from the Receipt from Production panel can be assigned to a button. Adjustments can be saved by clicking the save icon (the left one on the screenshot below) or reverted using the rollback icon (the right one on the screenshot):
Default View
For advanced customization, users can define SQL views to modify dropdown lists. To implement a custom view:
- Define the view in the database.
- Enter its name in the PDC Default View field within CompuTec ProcessForce.
Administration → System Initialization → General Settings → ProcessForce → PDC
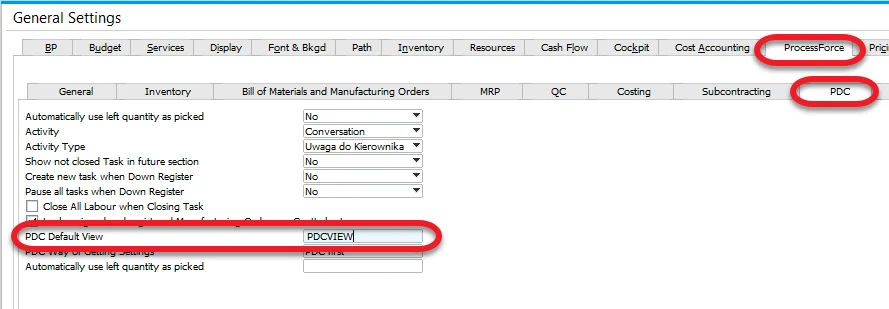
Example
PDC Default View = PDCVIEW for custom SQL View:
Create View [dbo].[PDCVIEW]
as
Select "DocEntry" ,"U_LineNum", U_RscCode+' | '+ U_RscType as "Description" from [@CT_PF_MOR16]
GO
Create View "PDCVIEW"
as
Select "DocEntry" ,"U_LineNum", "U_RscCode", "U_RscType" as "Description" from "@CT_PF_MOR16"
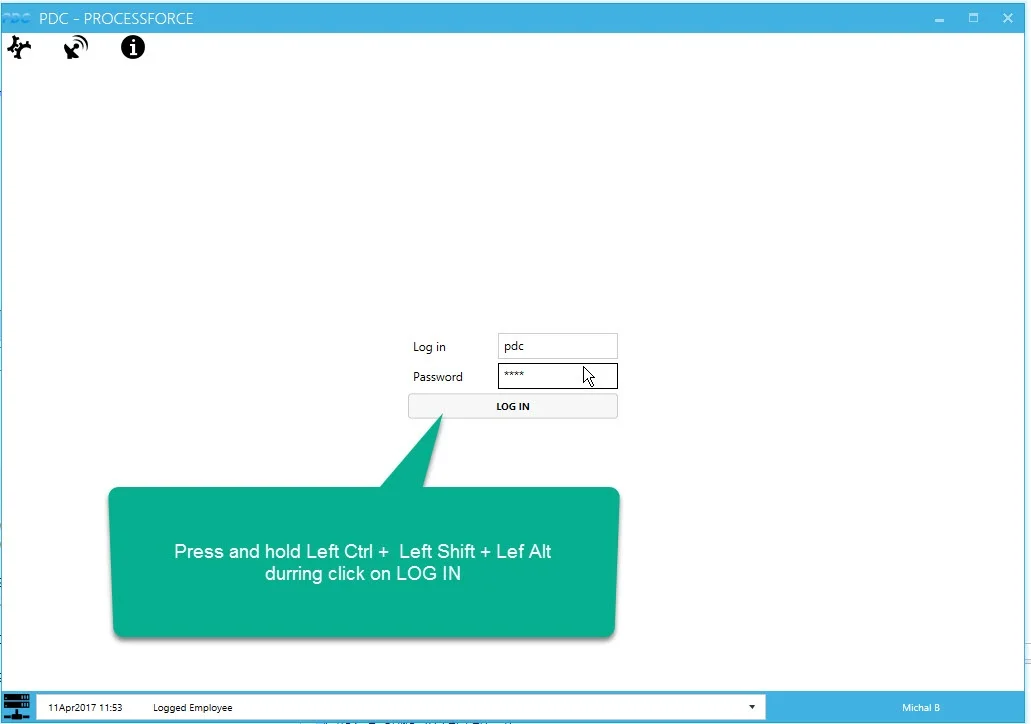
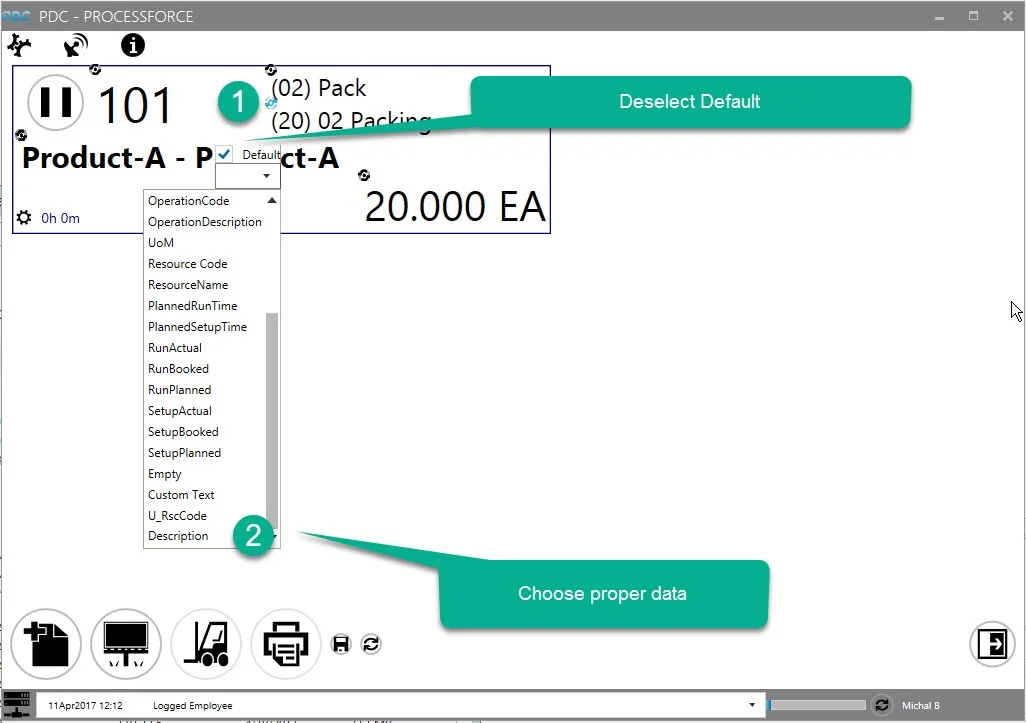
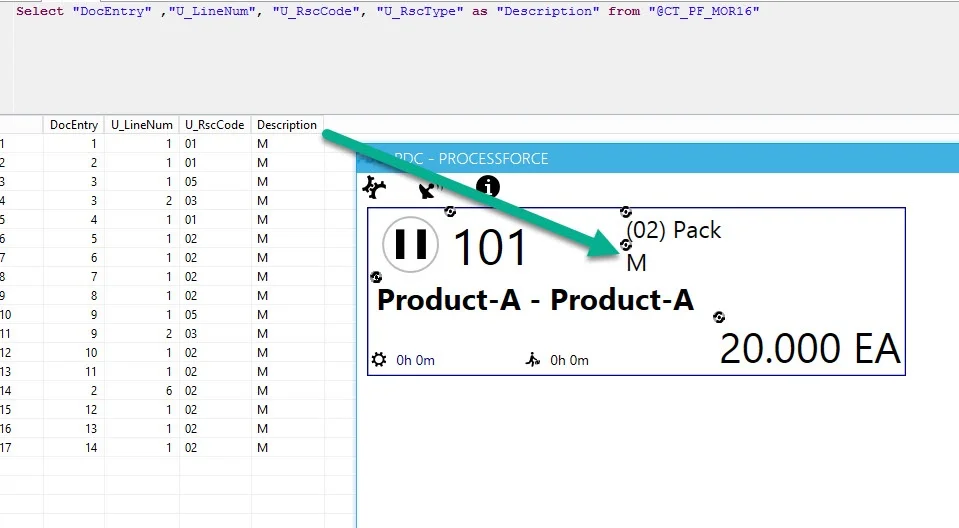
Additional space to accommodate user-specific buttons, ensuring sufficient room for their inclusion
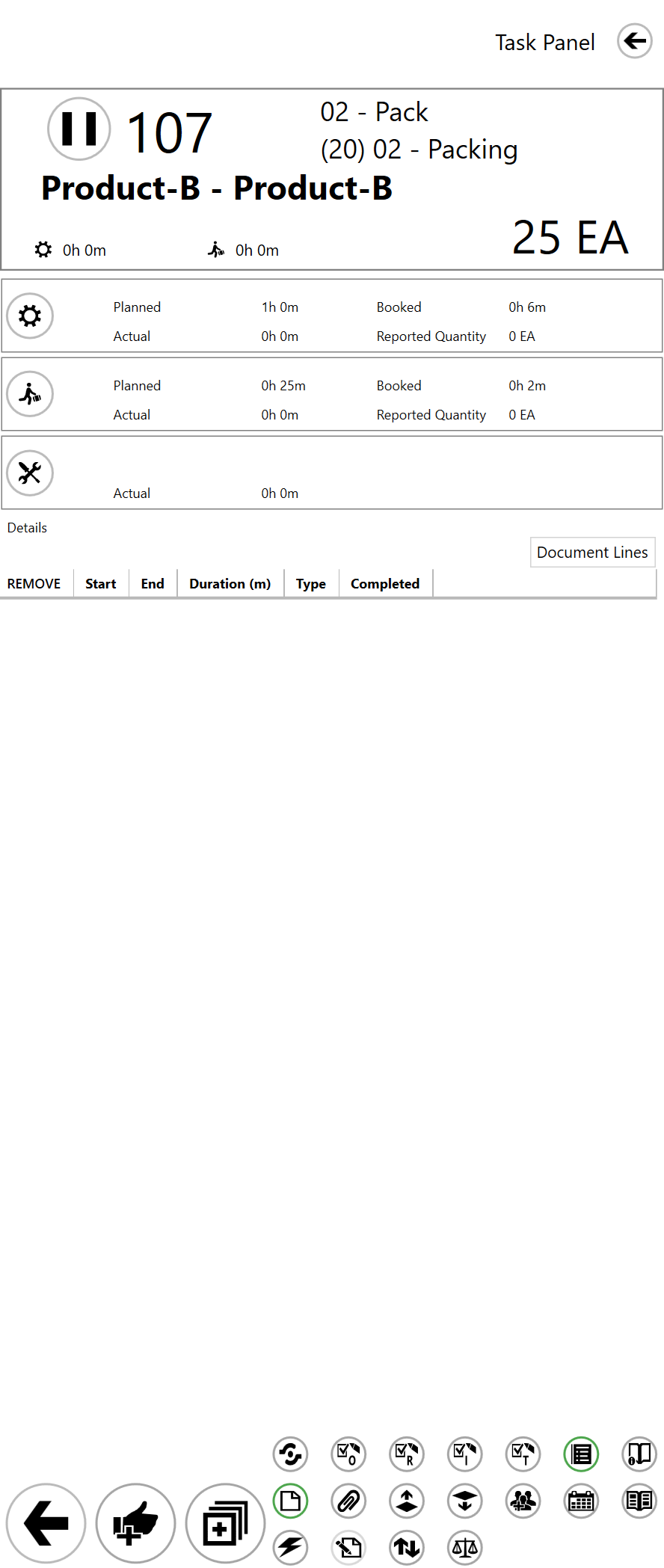
Enhanced tile's capacity to incorporate additional custom fields
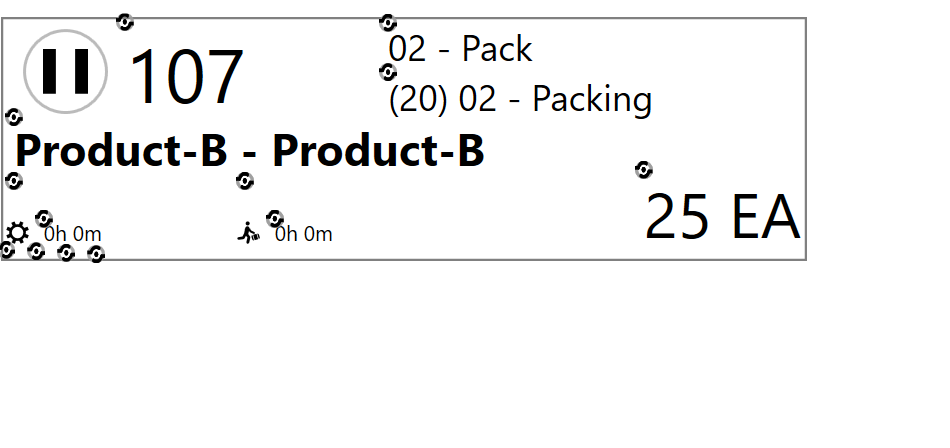
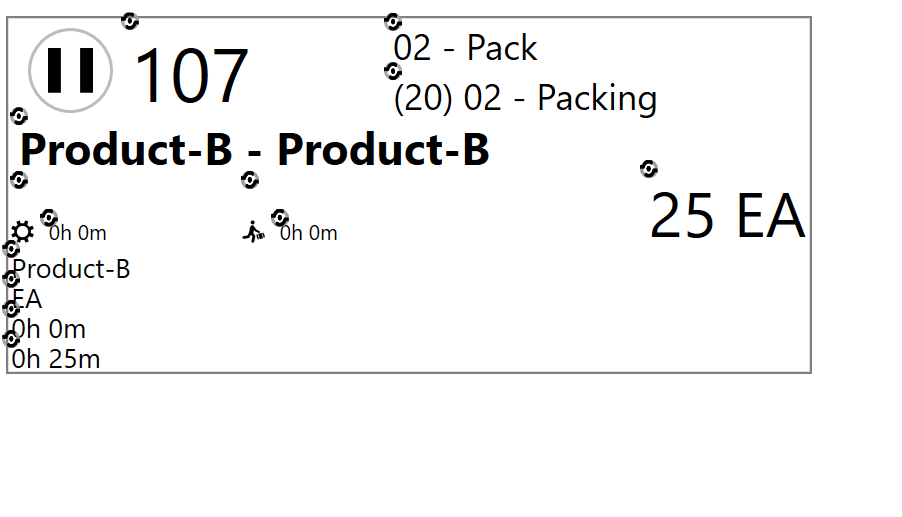
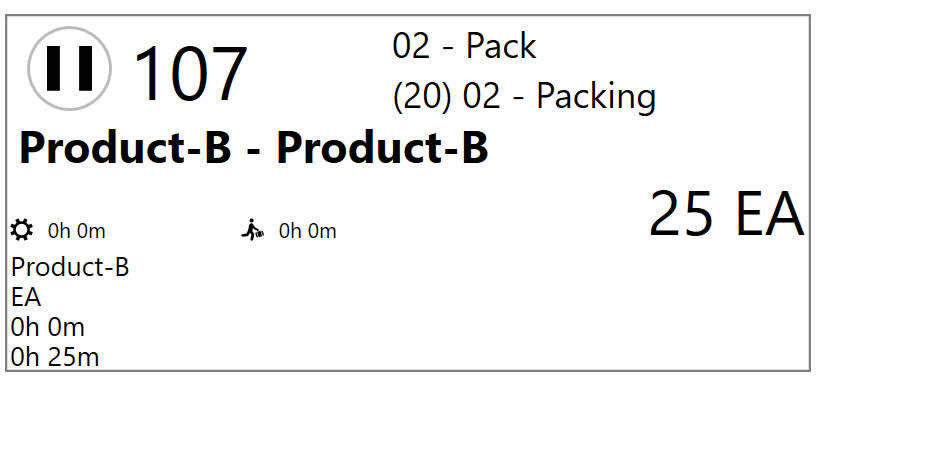
Highlight PDC buttons to indicate the availability of additional information, such as drawings or instructions.