Installation
-
Run the CompuTec ProcessForce AppEngine installation file from the Download section and click "Install" in the installation wizard that appears.
-
Click "Finish" after the AppEngine Installation is successfully completed.
-
Now, the new service should be running:
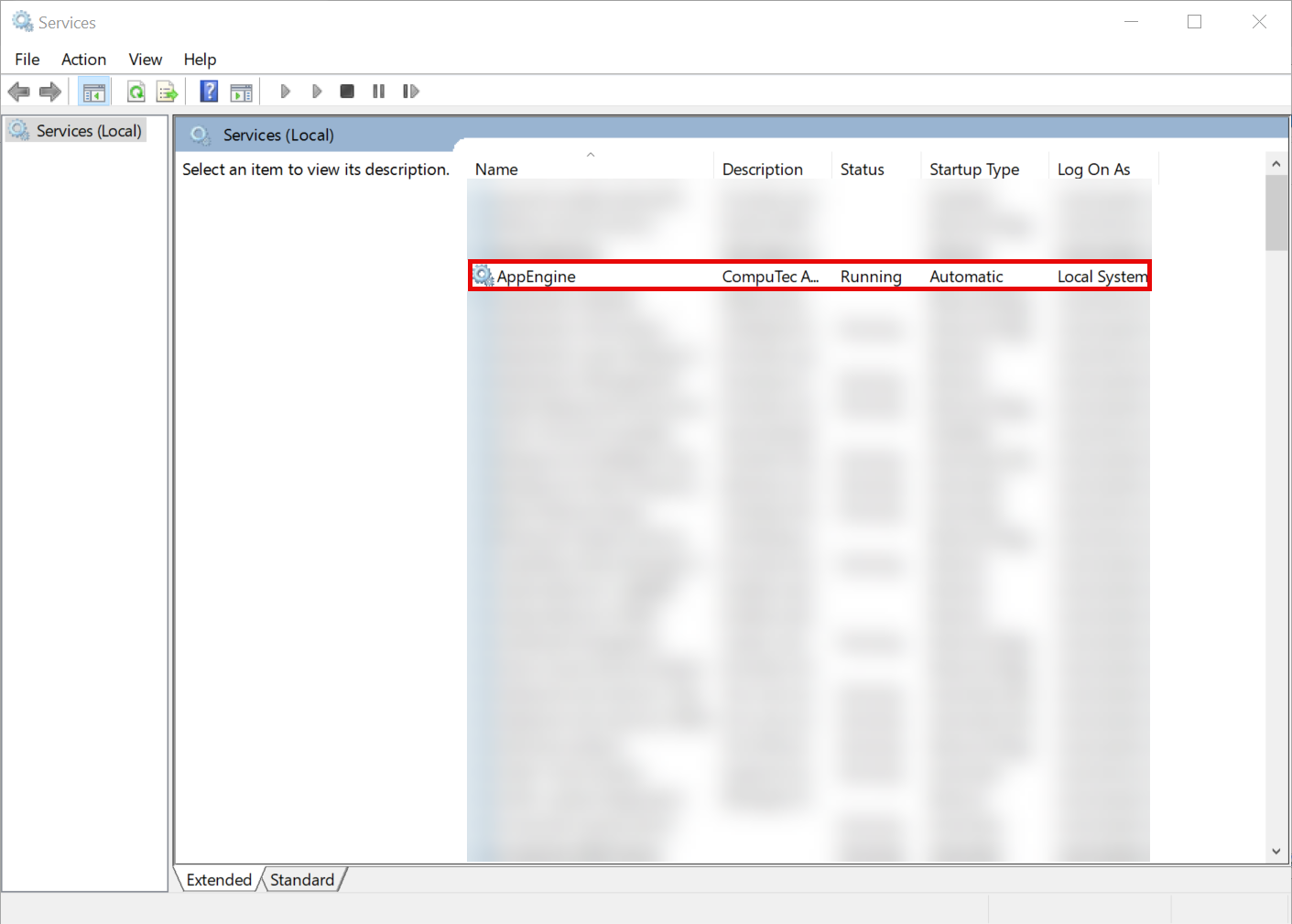
-
After installation, the AppEngine page will automatically open in browser. The AppEngine will launch in either Production Mode or Installation Mode, depending on the current status of your system. The AppEngine will start in Installation Mode in the following scenarios:
- Unable to establish a connection to the Database Server where the AppEngine configuration is stored.
- The AppEngine configuration database does not exist.
- The AppEngine configuration database requires an upgrade.
If AppEngine Page won't open automatically you can manually do so by opening web browser and entering default address: https://localhost:54001.
-
Setup the AppEngine store by configuring the database server connection:
-
Step 1 - Enter the following connection details to database server where AppEngine configuration schema will be created: Database Server Name, User Name & Password, and Database Provider.
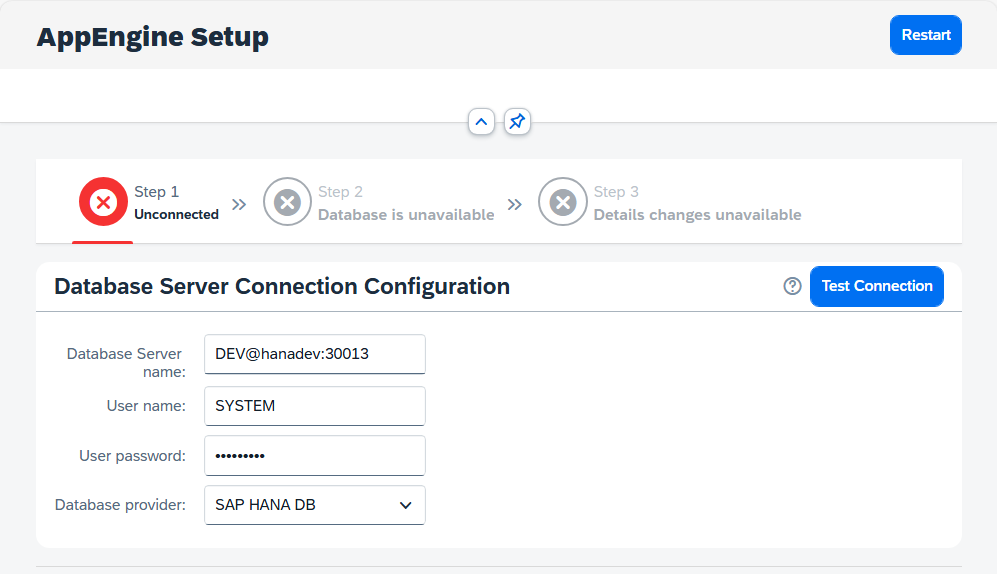
-
Step 2 - If AppEngine database doesn't exists there, click on "Create Database" button to create it. If it exists but requires an upgrade, click on "Migrate Database" button.
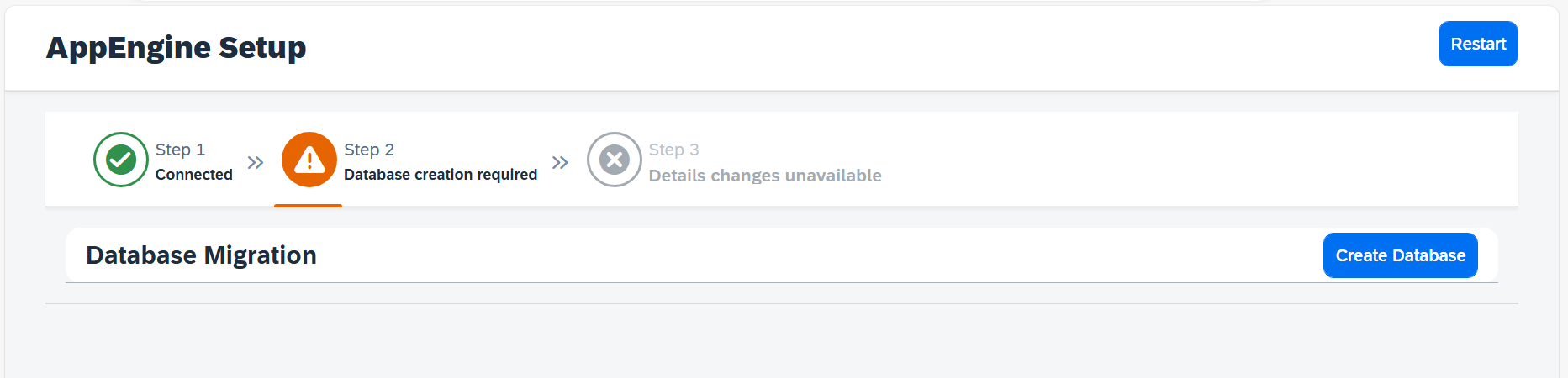
-
Step 3 - After creating the database, you must restart the AppEngine. After restarting the AppEngine, the AppEngine will start in Production Mode.
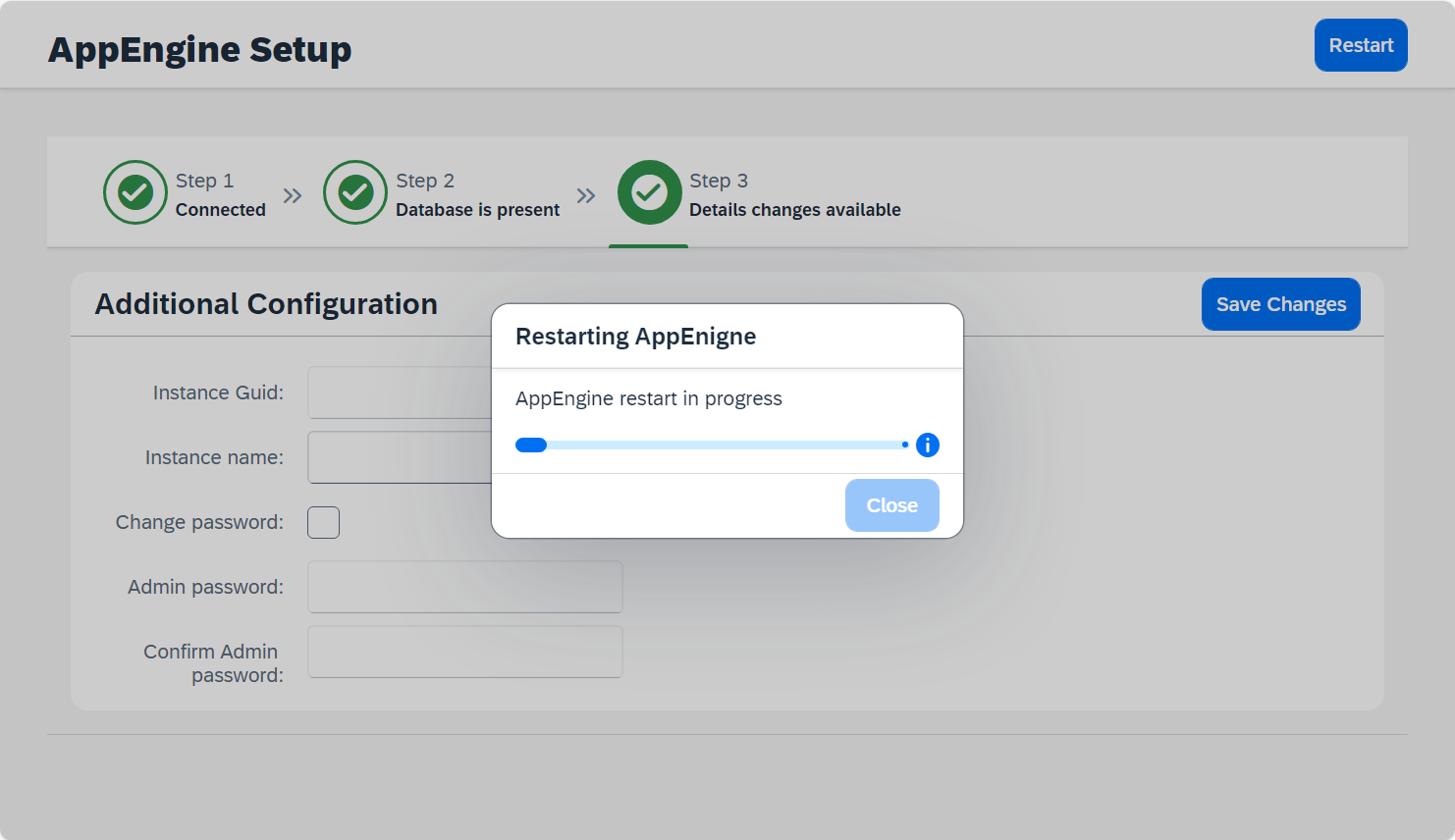
-
After upgrading from version 2.00 to version 3.00, please use the "Empty Cache and Hard Reload" option in the browser where you use AppEngine.
Click here to find out more
Here is an example for Google Chrome or Microsoft Edge (Chromium):
- Open Google Chrome or Microsoft Edge (Chromium) browser,
- Click F12 to open Developers Tools (1),
- Right-click on the refresh button (2) and,
- Choose the Empty Cach and Hard Reload option (3):
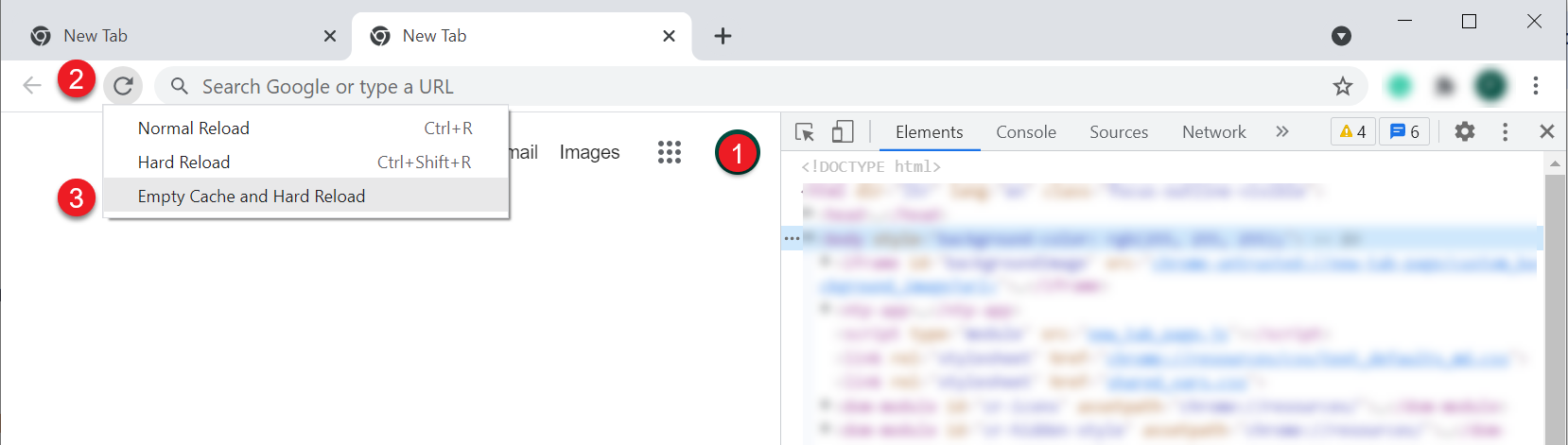
The installation and setup of the CompuTec ProcessForce AppEngine is a straightforward process that ensures seamless integration and functionality for your system.