Scenario 1: Goods Receipt PO Printed from SAP Business One
Printing a Goods Receipt Purchase Order (GRPO) in SAP Business One requires proper configuration of printer settings, templates, and mapping parameters. In this guide, we will walk through the step-by-step process to configure the system for printing GRPOs, ensuring that they are also saved as PDF files.
How-to: Step-by-Step Configuration
1. Configure Printer
SAP Business One supports saving labels as PDFs when using a Crystal printer type.
Sample Printer Configuration:
- Printer Code: test1
- Printer Type: Crystal
- Printer Name: test1
- Localization: CT
With the following parameters, define
- SaveAsPdf: True
- PhysicalName: Send to OneNote 16 (one of the printer's names available on this test server)
- MaxCapacity: 75.
➡️ For more details, refer to the Printer Configuration documentation.
2. Define Label Template
To print GRPO labels, we need to define and assign a Label Template. The template used in this scenario is as follows:
| TEMPLATE CODE | TEMPLATE NAME | TEMPLATE DESCRIPTION |
|---|---|---|
| GRPO | GRPO | GRPO |
➡️ For more information, see Printer Configuration.
3. Set Printing Rules
The following rules apply to GRPO printing:
- Requester: SAP
- Transaction: Goods Receipt PO
- Employee/User/ItemGroup/Warehouse: All
- Unit of Measurement: not checked
- Header: Not checked
- Template: GRPO
4. Place Label Report
Crystal Reports must be saved in the following directory:
C:\ProgramData\CompuTec\CT Label Printing\Reports\
Note: (Use the installation-specific path if the default wasn't selected.)
The Crystal Report file used in this scenario is as follows:
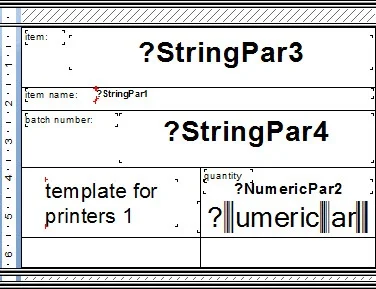
Crystal Reports use parameters (e.g., StringPar, NumericPar) which are configured through Mapping.
5. Define Mapping Parameters
Mapping rules define how data is assigned to specific variables within the label layout. The mappings for this scenario are:
| Name | Type | Value |
|---|---|---|
| StringPar3 | Parameter | Item Code (Item Code) |
| StringPar1 | Parameter | ItemName (ItemName) |
| StringPar4 | Sql | SELECT @DistNumber FROM DUMMY |
| NumberofCopies | Sql | SELECT 5 FROM DUMMY |
ℹ️ NumberofCopies controls how many labels are printed. Make this dynamic by linking to a database field if needed.
➡️ More more about mappings: Mapping Parameters Configuration.
6. Set Event Triggers
Set up when the printing will occur using the Event Triggers View.
Event Triggers set up used in this scenario:
| Employee | Employee Department | Object Type | SAP | CompuTec PDC | CompuTec WMS | CompuTec ProcessForce |
|---|---|---|---|---|---|---|
| All | All | Goods Receipt PO | OnChange | NoAction | NoAction | NoAction |
➡️ Learn more about Event Triggers.
7. Update Global Data
After configuring the settings, update the global data by navigating to Companies and selecting the Update Global Data option.
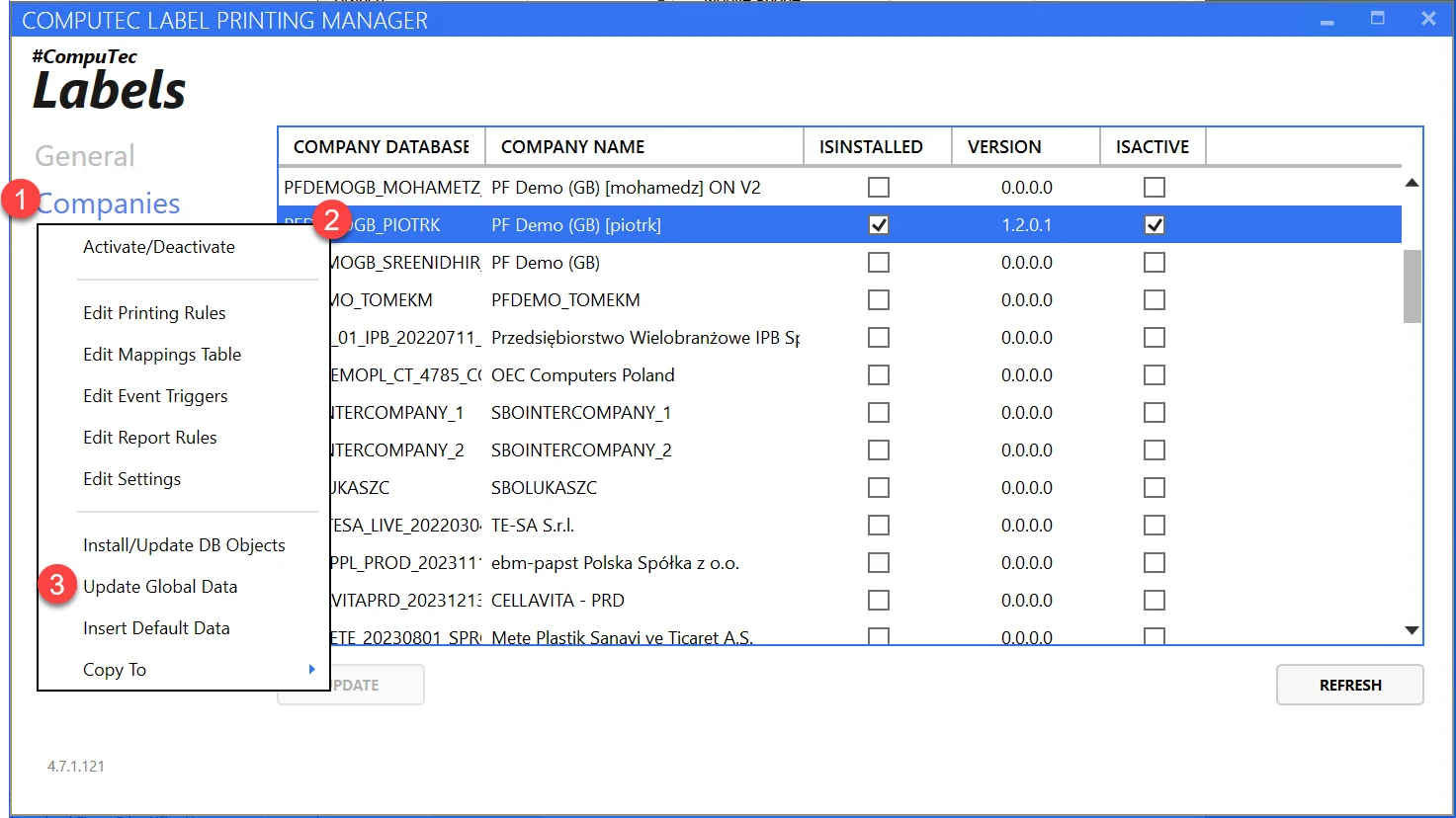
8. Assign Template to Printer
To complete the setup, assign GRPO to a specific printer with the following configuration:
| INFO | NAME | TEMPLATE CODE | PRINTER CODE | FILE |
|---|---|---|---|---|
| OK | GRPOtest1 | GRPO | test1 | C:\Program Files (x86)\CompuTec\CompuTec LabelPrinting\Reports\LabelPrintingAyCrystalLayout.rpt |
➡️ For assigning reports, refer to Label Reports Configuration.
9. Print the Label
Due to the OnChange trigger, the GRPO label will print automatically upon update.
We can also print a label manually at any time. To print labels manually:
-
Open SAP Business One.
-
Navigate to File > Print Labels in the upper menu.
-
Select Crystal printer from the drop-down list.
-
Click Print.
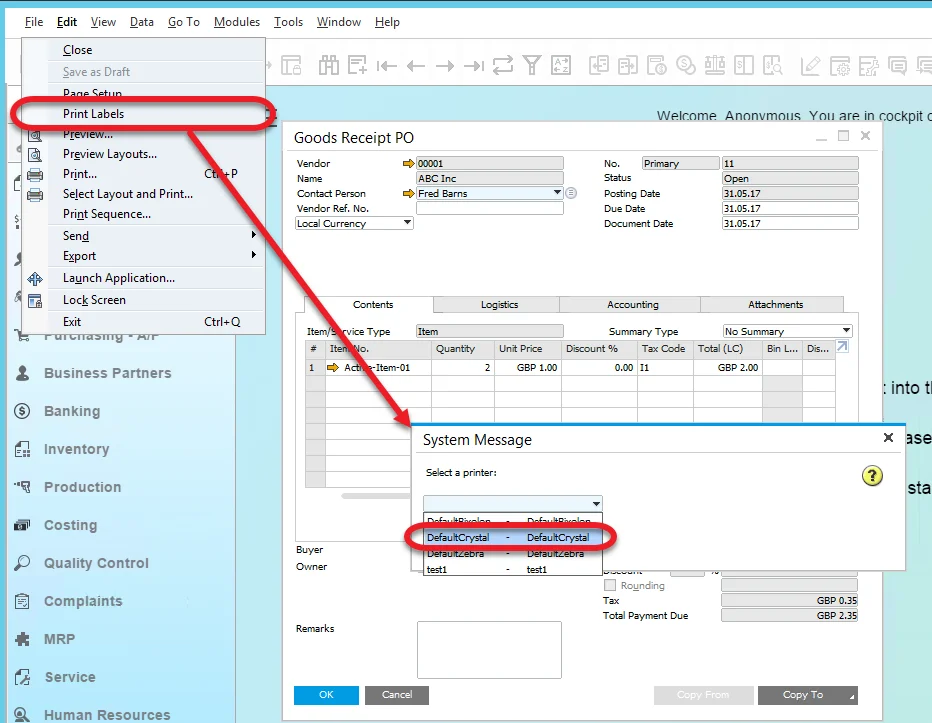
Upon printing, the following message appears:
The label is printed and saved as a PDF in the default location: Local Disk (C:)\ProgramData\CompuTec\CT Label Printing\Reports\Crystal: