Overview
This guide explains how to configure and use label printing in the SAP Business One add-on provided by CompuTec. It includes automatic and manual printing, configuration requirements, and printer assignment.
Guide: Label Printing Setup
Label printing in the SAP add-on requires proper configuration of object types and event triggers. For full setup instructions, refer to:
Only objects explicitly marked for printing will trigger automatic or manual print actions.
Reference: Event Trigger Behavior
Configuration in CT_LP_ETRG Table | Column | Behavior |
|---|---|---|
Object marked as 'Add' | SAP | Automatically prints on Add action (if user has access) |
Object marked as 'OnChange' | SAP | Automatically prints on Add/Update actions (if user has access) |
| Any object | N/A | Can be printed manually via SAP add-on (regardless of trigger setting) |
How-to: Printing Labels
Manual Printing from SAP Add-on
To manually print a document, follow these steps:
-
Open the document (ensure the object type has been defined for printing).
-
Navigate to:
PathFile → Print Labels
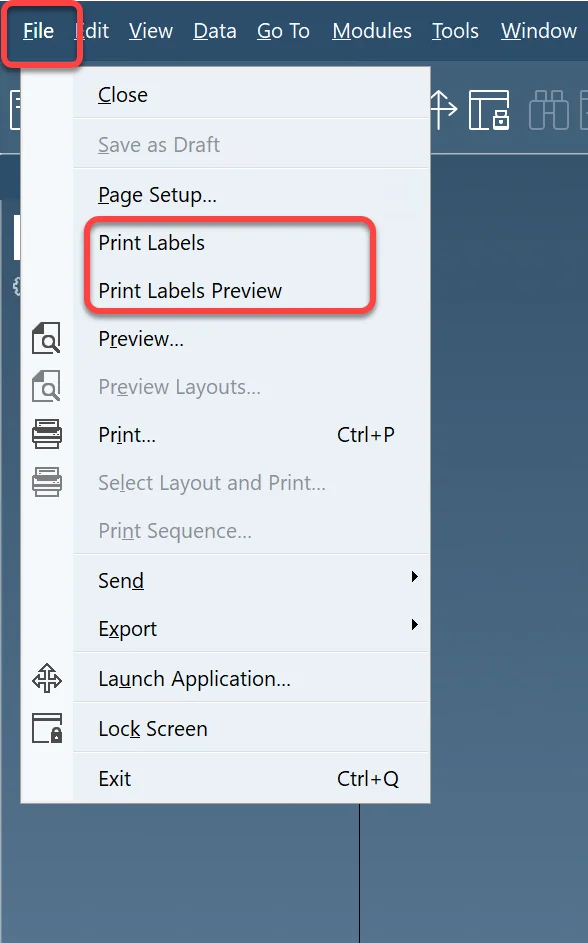
-
A new window will appear. Select the desired printer and click Print.
Automatic Printing (Autonomic Printing)
To enable automatic printing when an object is added or updated:
- Ensure the object type is configured in the CT_LP_ETRG table.
- Assign default printers per user for seamless printing.
Steps to Set Default Printer
-
In SAP Business One, go to:
PathAdministration → Setup → General → User Defaults
-
Under the General tab, choose the default printer.
-
Assign the User Code to match the corresponding code from the users_default page.
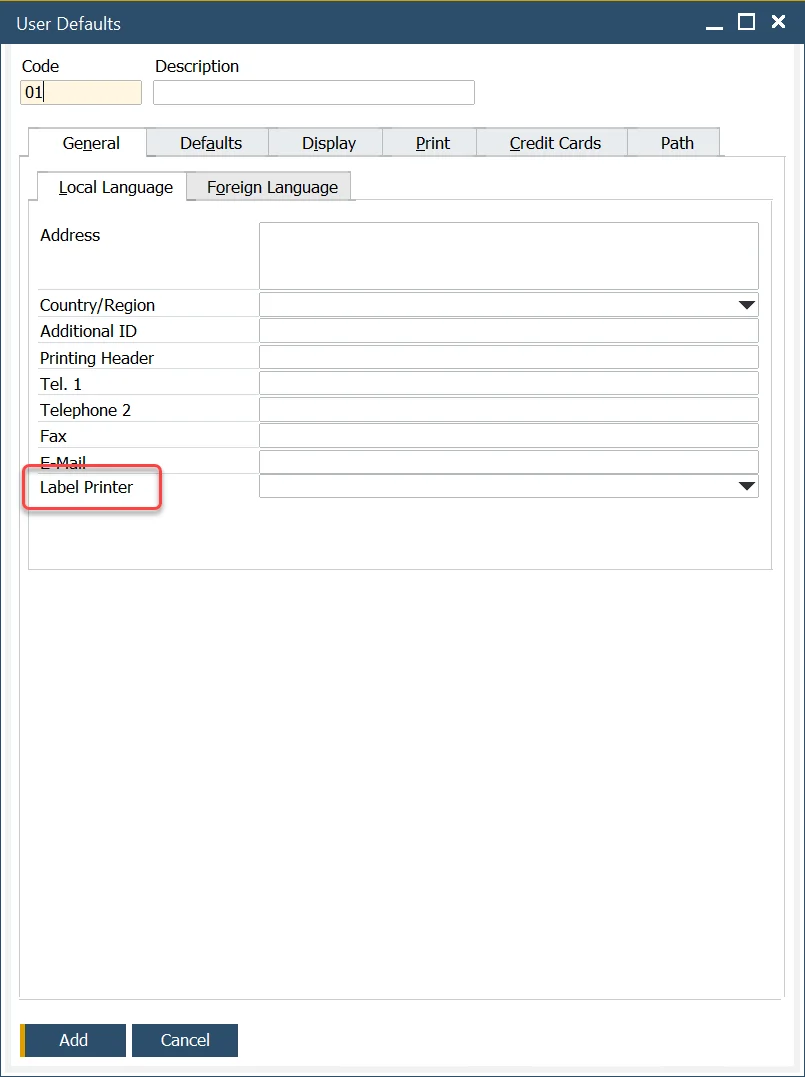
-
Verify that the Employee Master Data is correctly configured and matches the user.
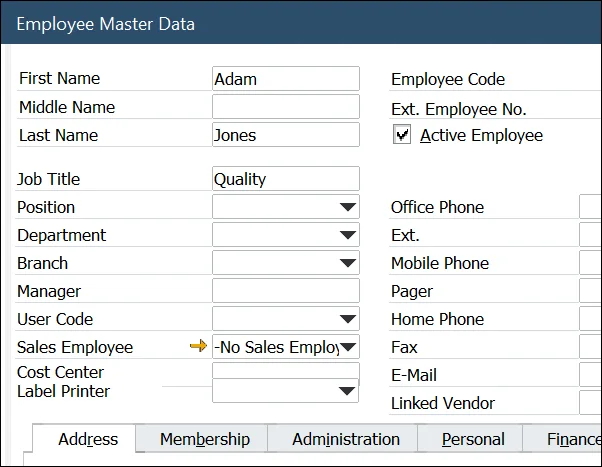
Explanation: How Event Triggers Control Printing
The CT_LP_ETRG table determines which objects initiate printing and under what conditions. It enables fine-grained control over:
- Automatic printing upon creation or update.
- Manual printing accessibility.
- User-based access control for printing actions.
If an object isn’t listed or configured in this table, it won't trigger automatic printing—even if it's manually accessible.