Barcodes
CompuTec PDC enables seamless operations through barcode scanning, allowing users to perform various tasks efficiently. This document provides detailed information about barcode scanning capabilities.
General Information
Barcodes Physical Attributes
The size of barcodes supported by CompuTec PDC depends on the attributes of the scanner used. CompuTec PDC is compatible with all barcode standards, provided the scanner can identify them.
USB Scanners
CompuTec PDC supports USB scanners with the following default configuration:
- The scanning device adds a start text sign (Ctrl + B).
- The scanning device adds an end text sign (Ctrl + C).
Custom prefixes, suffixes, and group separators can be configured in the application. For more information, click here.
Barcode Simulator
CompuTec PDC Barcode Simulator is a tool designed to:
- create barcodes based on user input.
- print generated barcodes.
- simulate barcode scanning for testing purposed within CompuTec PDC.
Click to download the Barcode Simulator.
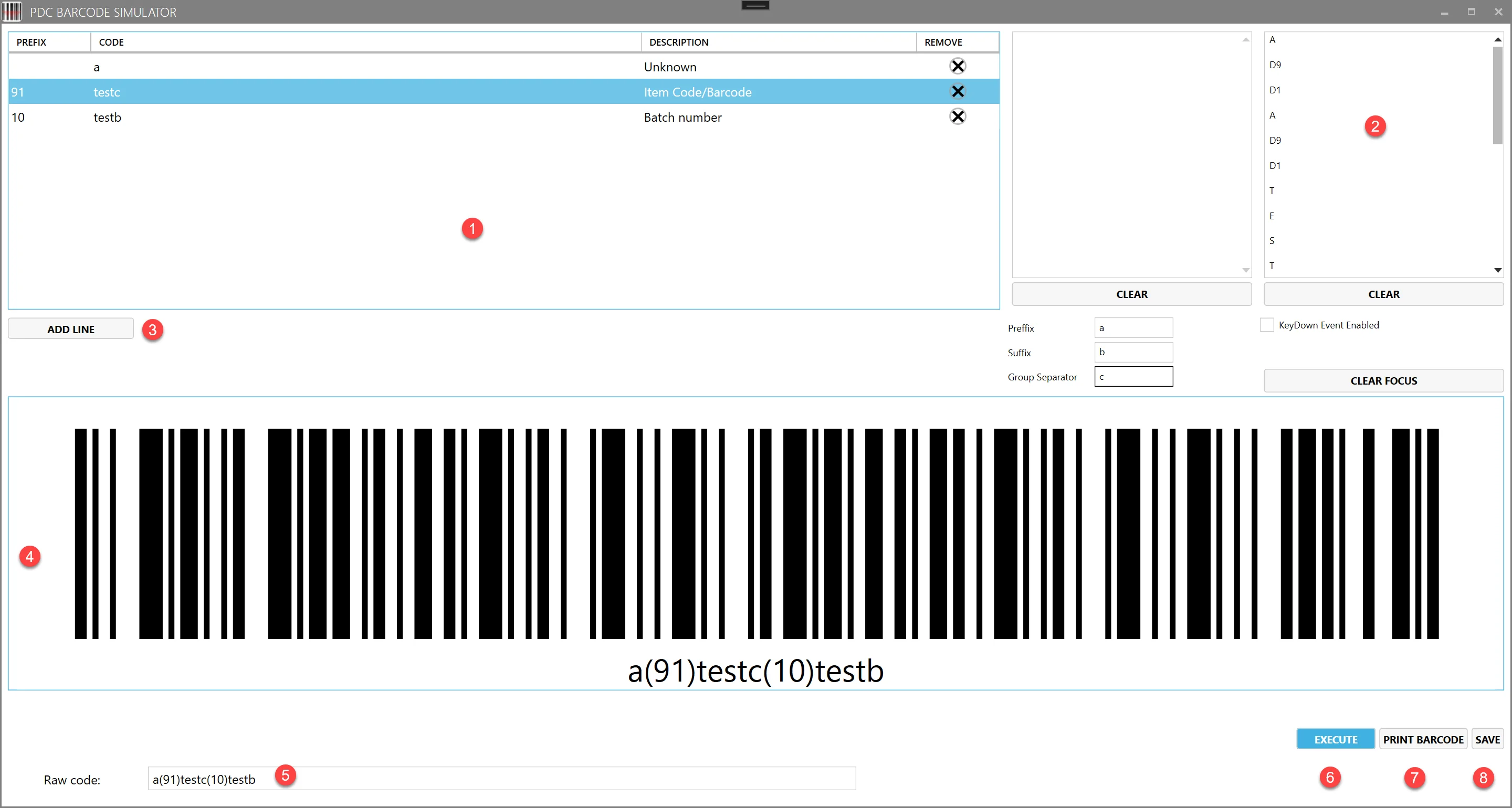
-
A list of barcode elements, including prefixes (two prefixes in this example). Leave the prefix column empty to generate a barcode without a prefix.
-
A list of all input signs:
- [STX]: represents CTRL+B
- [ETX]: represents CTRL+C
- [GroupSeparator]: serves as a code block separator (for codes with more than one prefix)
-
Adding a new line allows the creation of multi-prefix codes.
-
A graphic form of the code is generated based on input data.
-
A text form of the code is generated based on input data.
-
Click this button to simulate executing the code in CompuTec PDC.
-
Print the generated barcode.
-
Save the barcode as a .webp file by clicking the save button.
In CompuTec PDC Barcode Simulator, you can scan a ready barcode to check its validity and elements (in case it is a multi-prefix code) or to check if the scanning device works correctly.
Check the information in the next section to get to know how to create barcodes for CompuTec PDC and where in the application to use it.
Barcodes Usage in CompuTec PDC
Logging in form
Available barcodes:
- Employee code – employee logging in (OHEM table, U_PDC_BARCODE field)
Click to check an example code
Barcode Represents Employee code (OHEM → U_PDC_BARCODE) 1234 Employee with code 1234 - (99)employee_code – the same as the previous one with the 99 prefixes.
The Main Form
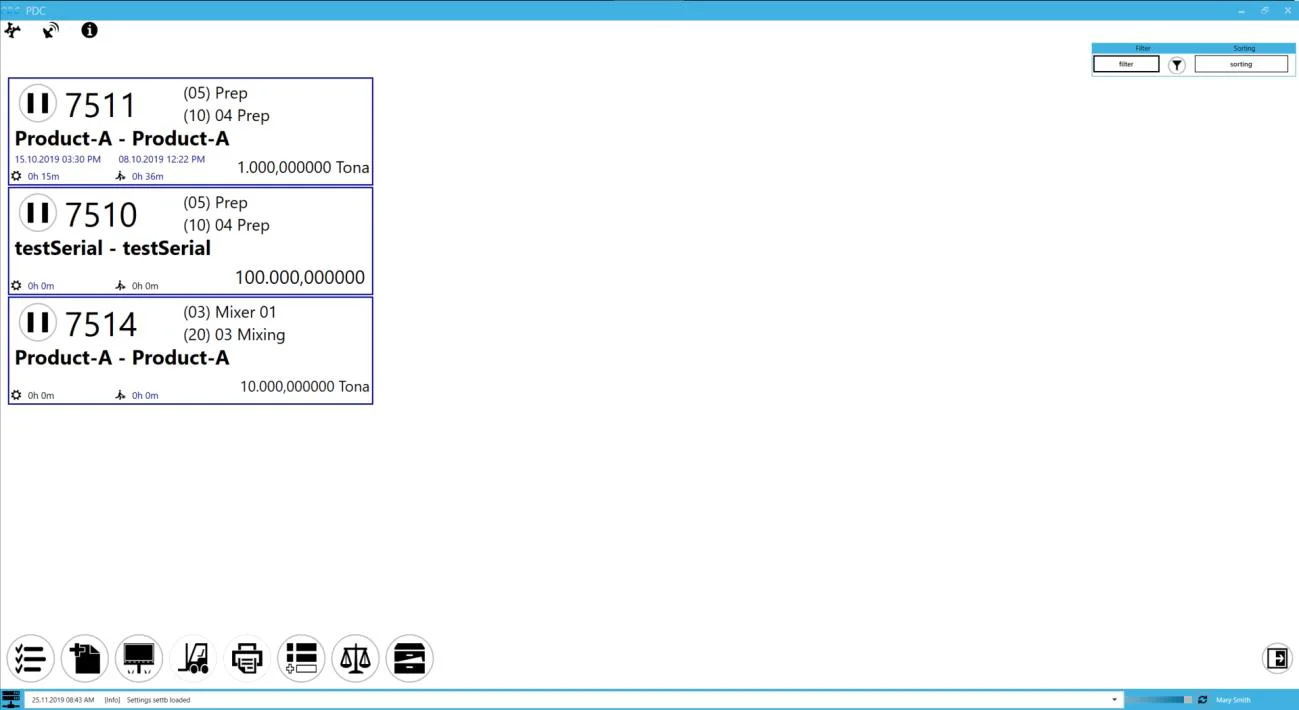
Available barcodes:
- (99)employee_code: Employee code with 99 prefixes, logging out or logging to another Employee (the OHEM poleU_PDC_BARCODE table),
- A000: open-close tasks dialog,
- Y000: pauses all of the Tasks,
- Y111: run all of the Tasks,
- Y222: sets up all of the Tasks,
- Z000: changes the status of the selected task to setup,
- Z111: changes the status of the selected task to run,
- Z222: changes the status of the selected task to Downtime,
- T000: starts the Time Booking process for the chosen Task,
- (99)A000: open-close tasks dialog,
- (99)Y000: pauses all of the Tasks,
- (99)Y111: changes status for all of the Tasks to run,
- (99)Y222: sets up all of the Tasks,
- (99)A000(98)resource_code: open-close tasks dialog on Resource,
- (99)Y000(98)resource_code: pauses all of the Tasks on Resource,
- (99)Y111(98)resource_code: changes the status of all of the Tasks to run on a Resource,
- (99)Y222(98)resource_code: sets up all of the Tasks on resource,
- (99)Z000: changes the status of the selected Task to Setup,
- (99)Z111: changes the status of the selected Task to Run,
- (99)Z222: changes the status of the selected Task to Downtime,
- (99)T000: starts the Time Booking process,
- Sign code (a Task code): choosing a Task (@CT_PF_OTRT table, Code field),
Click to check an example code
Barcode Represents Tile code (@CT_PF_OTRT→ Code) SQL Example 00000000000000000000000000001H Tile with code 00000000000000000000000000001H HANA Example 0000000001H Tile with code 0000000001H - 22-sign code (Manufacturing Order DocEntry and line number, @CT_PF_MOR16 table, fields: DocEntry, U_LineNum) – adding a Task, DocEntry, and a line number are completed with 0s to keep a fixed number length,
Click to check an example code
Barcode Represents Manufacturing Order Document Doc Entry(11 characters) Line number (11 characters) 00000001234 00000000005 MOR doc entry 1234 and line number 5 0000000123400000000005 - (96)task_code (@CT_PF_OTRT table, Code field): choosing a Task,
- (253)manufacturing_order_number(97)operation_code(98)resource_code (respectively: @CT_PF_OMOR table DocNum field; @CT_PF_MOR16 table, fields: U_OprCode and U_RscCode) – adding a new Task; operation and resource codes are optional (if not in a barcode, then they have to be chosen manually).
The Issue to Production Form
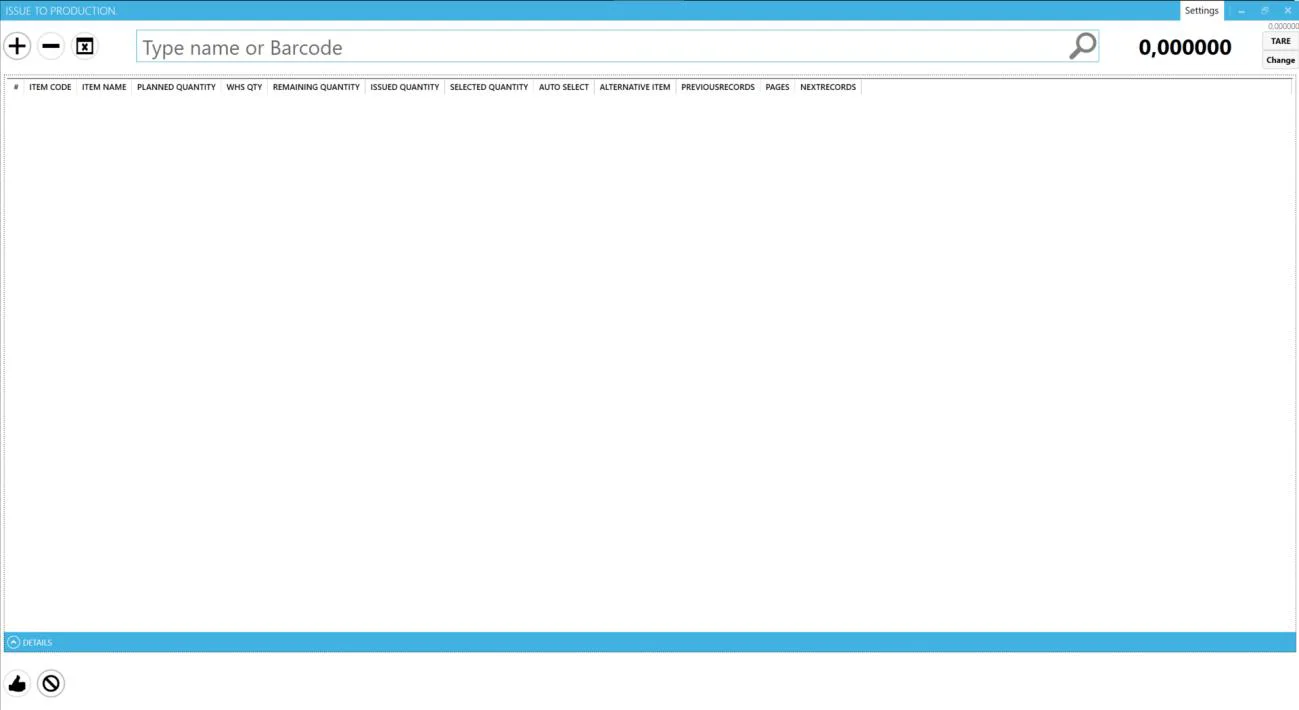
Available barcode:
- (91)Item_code(99)item_sequence(10)batch_code(92)bin_code(95)quantity: Sequence, Batch, Bin Location, and Quantity are optional – if you do not add them, you will have to add them manually.
Here is an example of barcode and effect in window Issue To Production:
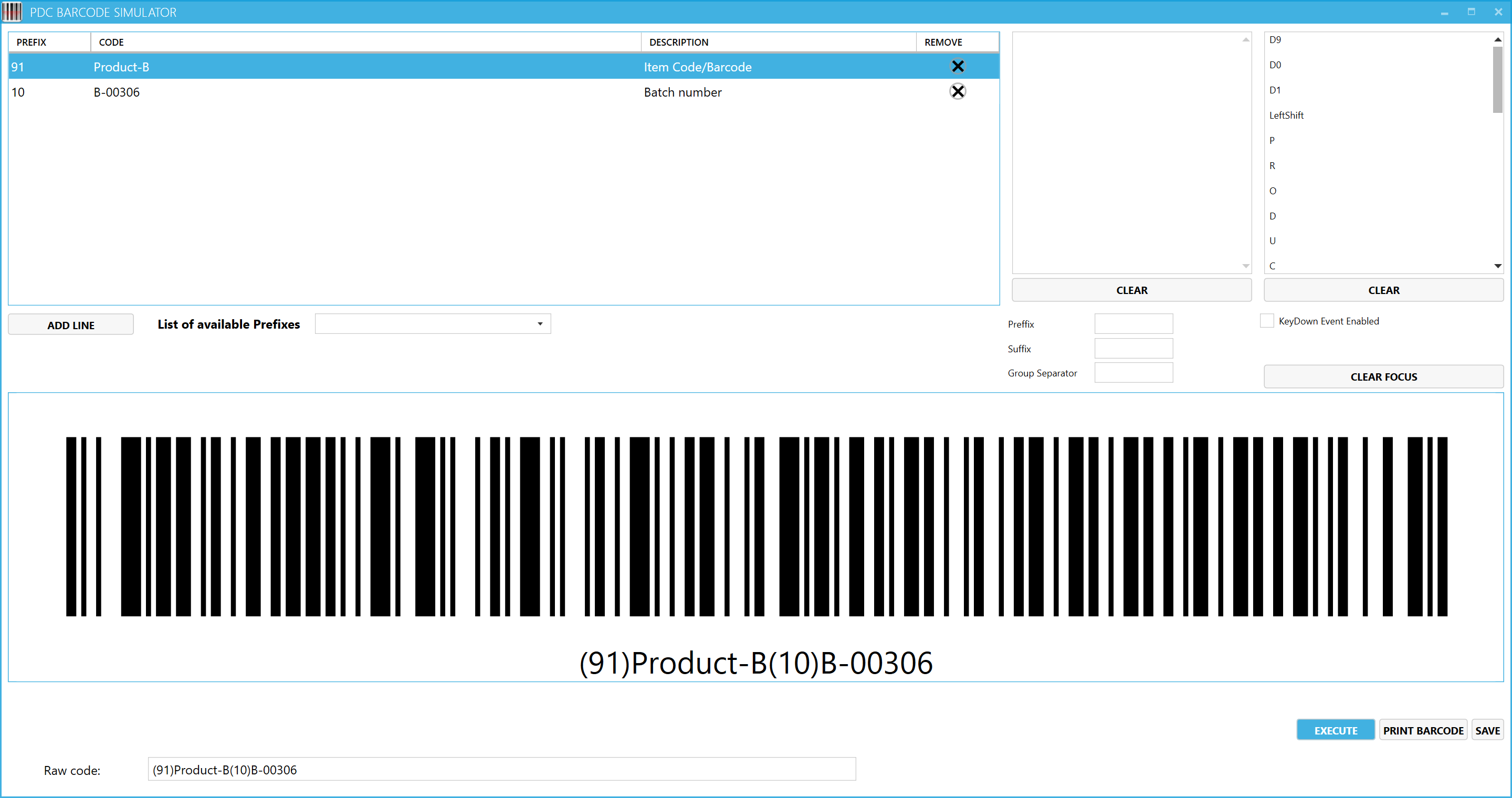
-80a624cc3cc787c2483798740c349b95.png)
Weight Wizard Form
Item Choosing Level
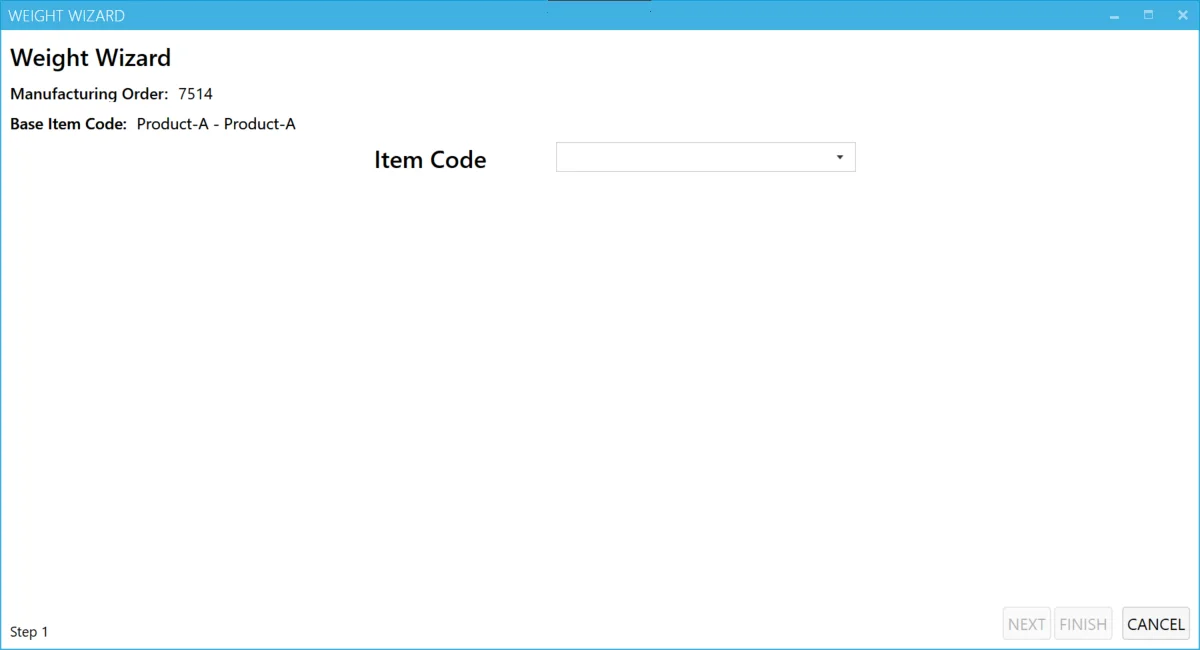
Available barcodes:
- item_code: selects an Item from the list.
- (91)item_code(99)item_sequence(10)batch_code: selects an Item and Batch (Sequence and Batch field are optional).
Batch Choosing Level
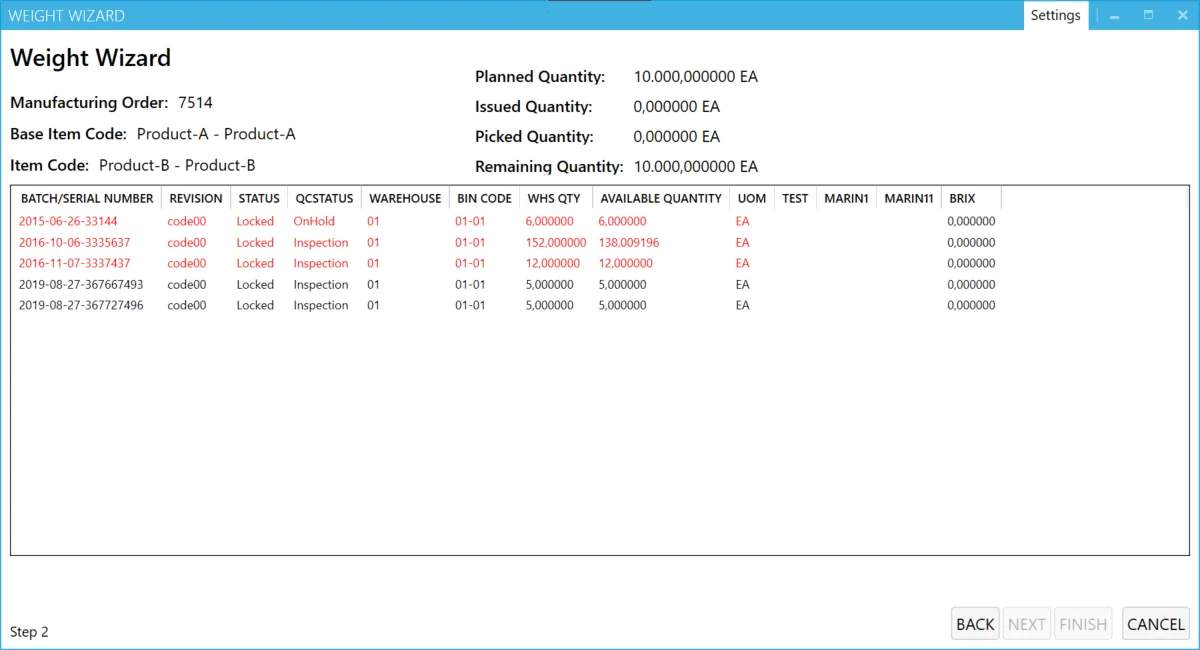
Available barcodes:
- batch_code: selects a Batch from the list.
- (10)batch_code: selects a batch using a prefix.