Complaint
The Complaint form allows you to input all the necessary details for creating and managing a complaint. This includes specifying the document type (Customer, Supplier, or Internal), Contact Person, Warehouse, and any required actions to address the complaint effectively.
Complaints → Complaint
For a detailed overview, watch the video Complaint Management.
Complaint Header
The Complaint form header provides a user-friendly interface to manage key details, including:
- Complaint Number: Select and enter a complaint number using the defined Document Series Number.
- Source of the Complaint: Enter the source of the complaint: Customer, Supplier, or Internal.
- Business Partner Details:
- Select and enter the Business Partner Code. The lookup table filters business partners based on the Complaint Type.
- If the Complaint Type is Internal, the fields for Business Partner Code, Business Partner Name, and Contact Person are disabled.
- Contact Person: Enter the Contact Person, filtered based on the selected Business Partner Code.
- Additional Information: Enter details such as the Warehouse and Project Code.
- Complaint Status: Manage the complaint's progress by selecting a Status (Created, Started, On-Hold, or Closed) and setting the corresponding Date.
- originator and Owner:
- Enter an Originator, who started the Complaint.
- Enter an Owner, responsible for managing the Complaint.
- Alerts: Generate alerts to notify the Complaint Manager for assigning an Owner.
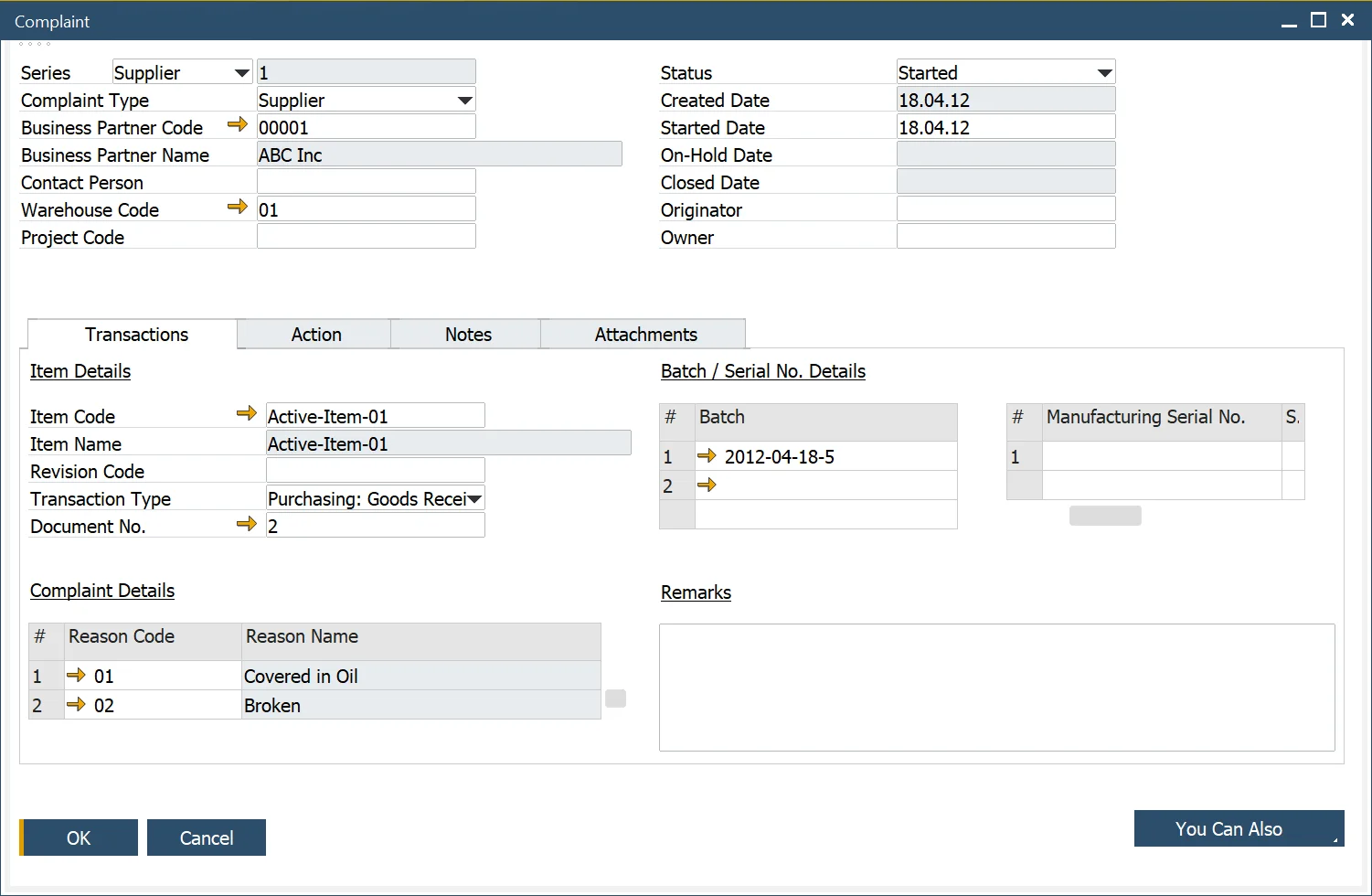
Transaction
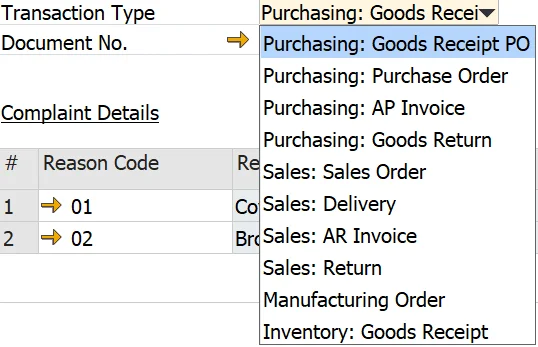
The Transaction tab allows users to log both item-related and non-item-related complaints with detailed information:
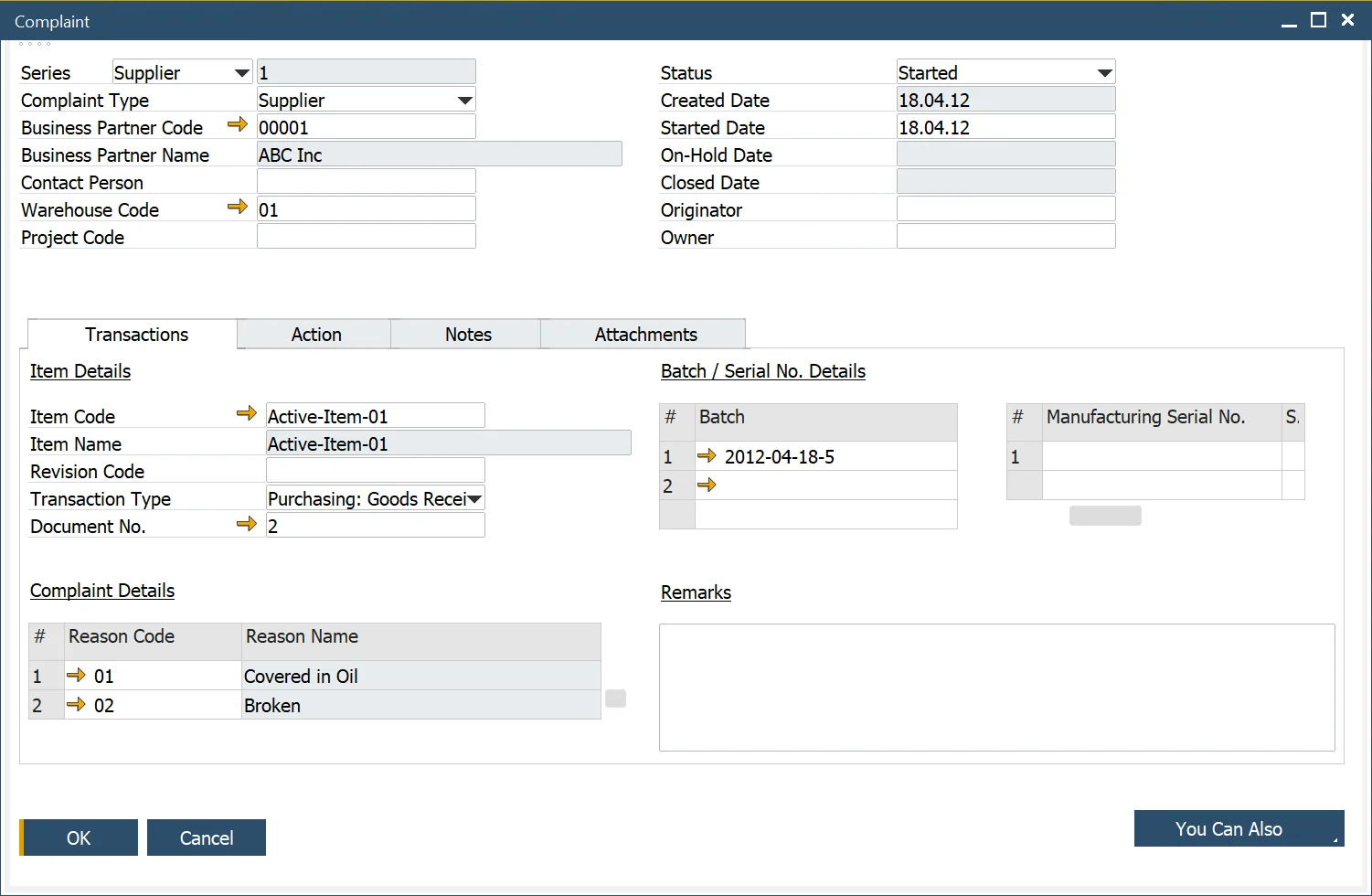
- If the Complaint is Item related, the user enters the Item, and optionally, a Reason Code, indicating the cause of the Complaint.
- The user can also enter the Transaction Type and the associated Document Number relating to the Complaint, along with Batch and Serial Numbers.
- When a Transaction Type is selected, only data associated with the relevant Business Partner is displayed.
- Batches and Serial Numbers can be added and deleted.
- Multiple Reason Codes can be added and deleted for recording and analysis purposes. Reason Codes can be added and deleted.
- A remark can also be added to provide further context or clarification.
Action
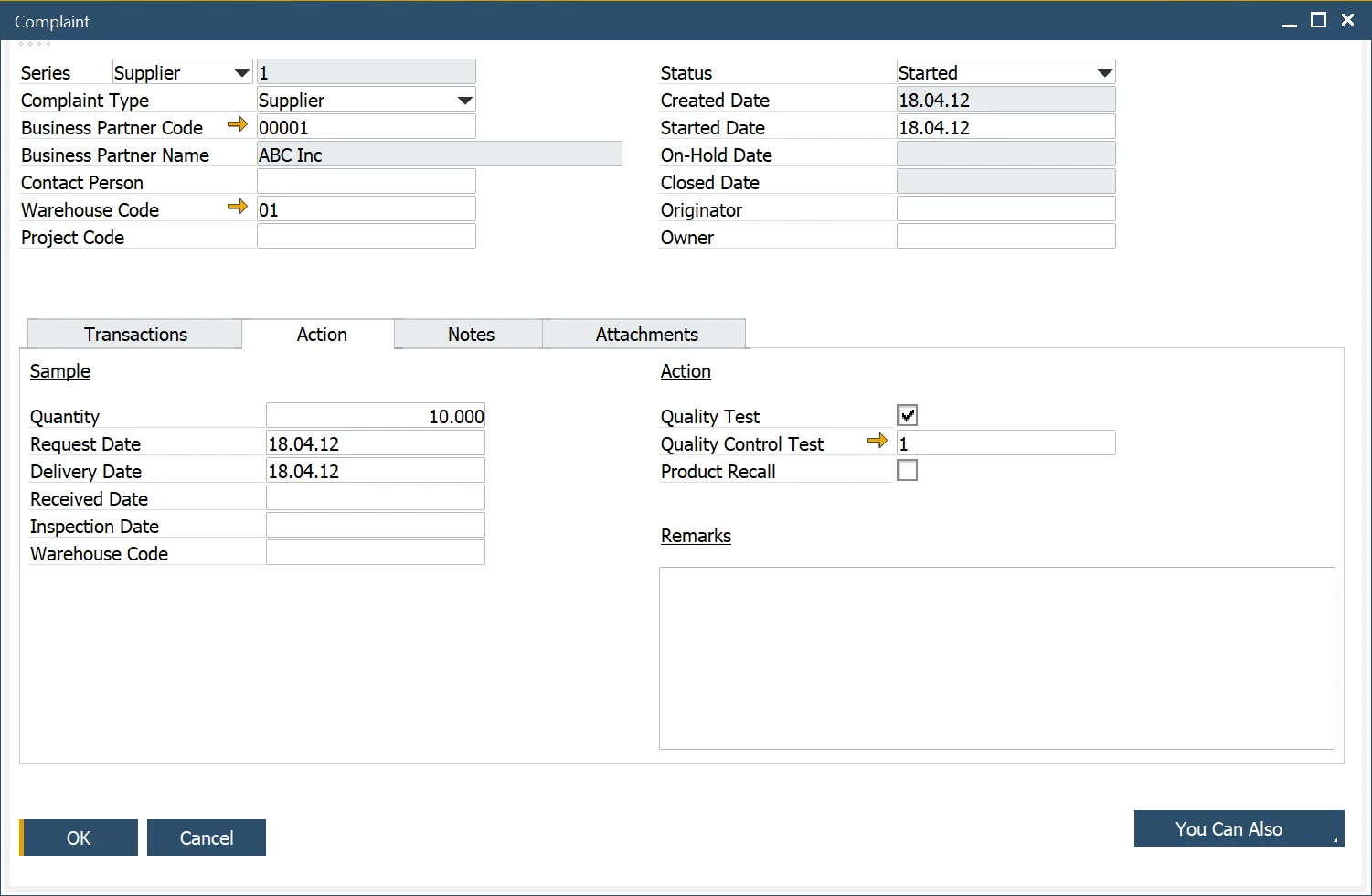
The Action tab is designed for situations requiring additional steps, such as managing sample returns:
- If additional Action is required, the user can enter a sample quantity to be returned either from the Customer or to the Supplier.
- The sample can be tracked by specifying the relevant Date and the location where the sample will be stored.
- An alert is sent to Warehouse Managers to notify them of incoming samples. To know more on "Alerts", click here.
- The alert is based on the following query, Status = Started, Business Partner Code and Name, Item Number, Batch/Serial Number, Delivery Date, Warehouse Code, and Warehouse manager.
- When the sample is received at the warehouse, based on a Return document, an alert is sent to the Complaint Owner.
- To know more, click here.
- The alert is based on the following query, Status = Started, Complaint No, Business Partner Code and Name, Item Number, Batch/Serial Number, Received Date, Warehouse Code, and Complaint Owner.
Notes
The Notes Tab is a text field for any Complaint related information.
Attachments
The Attachments Tab allows the user to upload relevant documents relating to the Complaint.
Creating a Quality Control Test
- From the Action Tab, the user can check that the Complaint requires a Quality Control Test and create a Quality Control Test from the "You Can Also" button.
- The user can also check that this Complaint was the source of a Product Recall activity.
- To know more information, click the video: Creating a Quality Control Test from a Complaint
Creating an activity for a complaint
The standard SAP Business One activity functionality is available to create and check within the Complaint form. To get more information on the subject, click [here](../.
Complaint Status
Complaint statuses allow tracking the progress of each case:
- Created – a document is created but not yet started; create Date can be set up.
- Started – a document is started, Started Date can be set up.
- On-Hold – a document is on-hold (no action is taken on it), On-Hold Date can be set up.
- Closed – a document is closed; no further editing can be done.