FAQs
Installation Error: WMS Client - Entry Point Not Found
Problem Description:
When attempting to install the WMS Client for Windows – Android UI, the following error message appears:
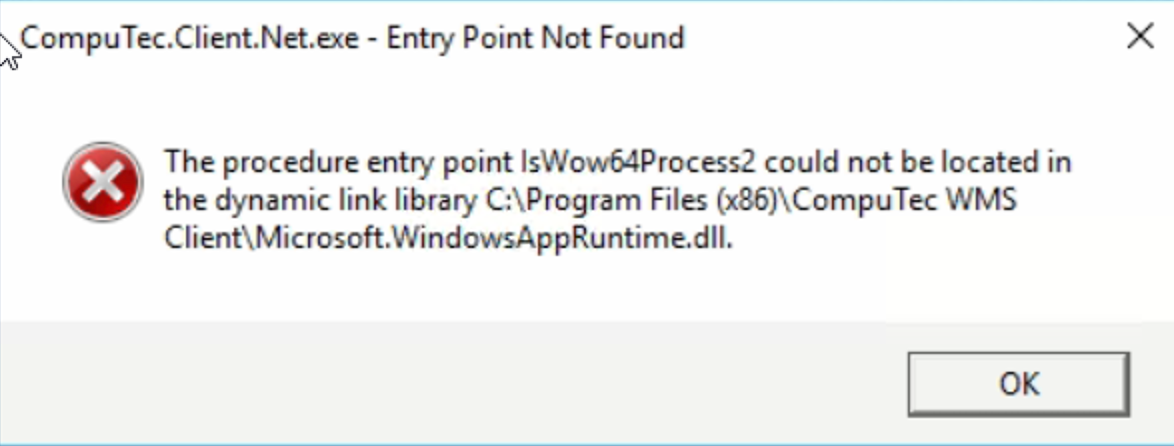
CompuTec.Client.Net.exe - Entry Point Not Found
The procedure entry point IsWow64Process2 could not be located in the dynamic link library
C:\Program Files (x86)\CompuTec WMS Client\Microsoft.WindowsAppRuntime.dll.
Root Cause:
This issue occurs due to a technical limitation from Microsoft. The .NET MAUI framework used by the WMS Client does not support Windows versions earlier than:
- Windows 10, version 1709, or
- Windows Server 2016, version 1709
Resolution:
Install the latest client in environment with version above or newer.
Incorrect Field Population After Barcode Scan in WMS
Problem Description:
When a user scans a barcode (for example, an Item Label) in WMS, the scanned data is incorrectly entered into the next input field (such as the Quantity field) instead of the intended barcode field.
Root Cause:
This behavior occurs due to the handheld device’s DataWedge configuration, which controls how scanned data is transmitted to WMS. The issue is specifically caused by the Keystroke Output option being enabled.
Resolution:
To resolve this issue, follow the steps below on the handheld device:
-
Open DataWedge.
-
Select the CompuTec profile (the name may differ depending on your configuration).
-
Locate Keystroke Output under the profile settings.
-
Disable the Keystroke Output option.
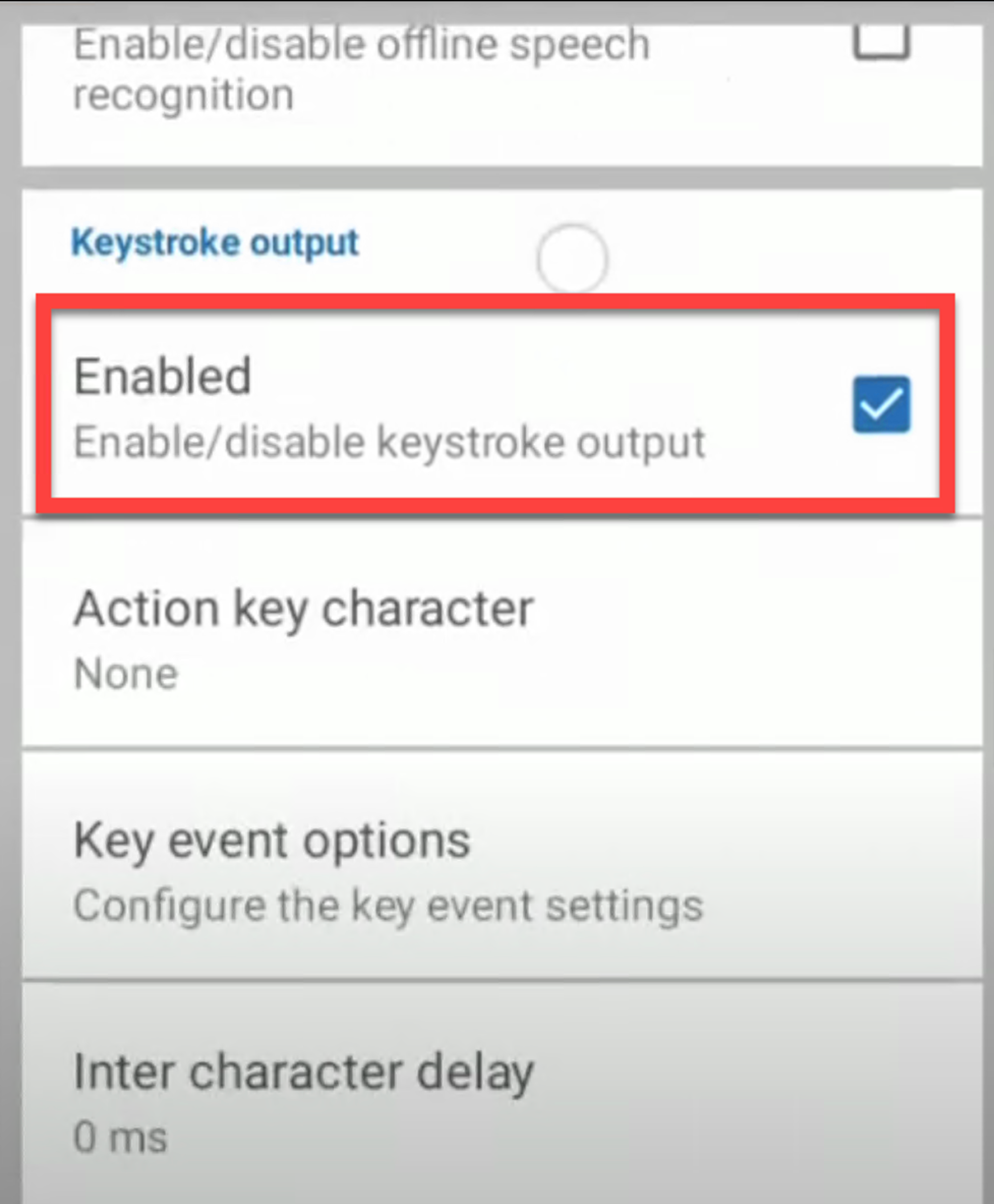
Once this setting is disabled, barcode data will correctly populate the designated barcode field in WMS.
Installed WMS, not working
What to do
1. Configuration
In addition to installing the CompuTec WMS components, you must configure the application, such as setting up a database connection. You can find more information about this here.
2. Windows firewall inbound rule
Be sure to set a required inbound rule in the Windows firewall. You can check how to do that here.
3. Server and Client connection addresses
Check server and client connection addresses. If both components are installed on the same machine, an entry of “localhost,” e.g., http://localhost:31002, works, but if the server and the client component are installed on different machines, specific addresses should be written in. You can do that in the options tab on the client application.
To check the connection on ports between server and workstation (in case CompuTec WMs Client operates on a different machine than CompuTec WMS Server), please perform the following steps:
-
Download the PsPing tool from this localization: PsPing and unpack it.
-
Open Windows Command Prompt and navigate to the unpacked PSPing folder, e.g., cd C:\Support\PSTools
-
Run the following commands:
psping64.exe -t -i 1 localhost:31002psping64.exe -t -i 1 [remote host IP]:31002Example:
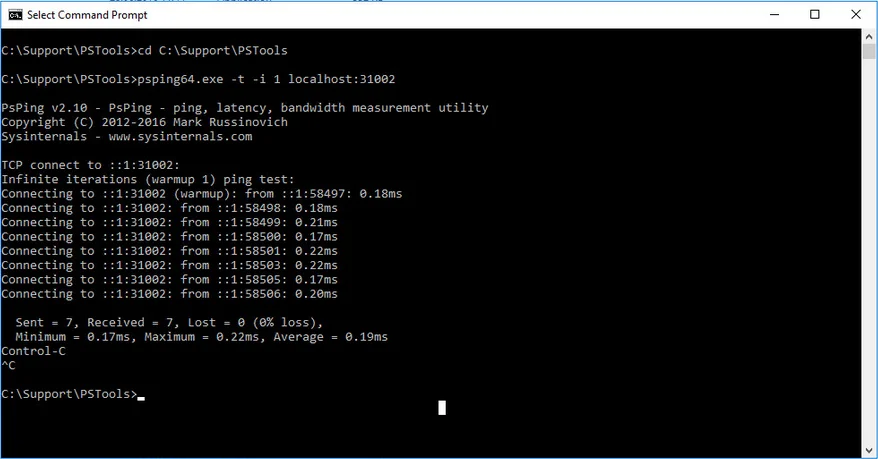
4. CompuTec WMS API Test
Please check if the CompuTec WMS API works correctly by going into a web browser to this address:
http://localhost:31002/API/test/get
http://[remote host IP]:31002/API/test/get
5. WMS services check
Check if CompuTec License Server and CompuTec WMS Server services are up. You can check it in Windows Services - Control Panel > Administrative Tools > Services.
Installed WMS, trial expiring
I have purchased a license. How can I obtain the license file?
You should create an issue on the CompuTec WMS Support page on support.computec to get the license you purchased here. Providing accurate information to CompuTec Support will shorten the response time; thus, please check what data are required – check here.
No bins defined in warehouses
Will CompuTec WMS still operate properly?
Yes. CompuTec WMS can operate on bins in the warehouse. However, defining bins is not required for the proper work of the application.
Illegal value error on document creation
How do I fix it?
One reason may be a lack of Item Details defined for a specific Item Master Data. Perform the Restore Item Details procedure to fix it. Click here to find out more.
WMS database not installed
Ensure all prerequisites are met
CompuTec WMS User Define Objects are not installed on a specific SAP Business One database. To fix it, please install UDOs. You can check how to do this here.
Configuration file not found
Please use the settings window for communication
You probably just installed the application, which is still not set up. Please check this link to find out more.
Checked FAQ and docs, WMS still not working
What should I do?
You should request CompuTec Support assistance by posting an issue within the Support WMS space at support.computec.pl. To shorten the problem-solving time needed by CompuTec consultants, you should follow the rules for creating an issue you can find here.
Complete data is not displayed
If any data record displayed on a screen is too long, it is 'cut' with the rest represented by '...'. In these cases, you can click and hold the row, and the full name will be displayed:
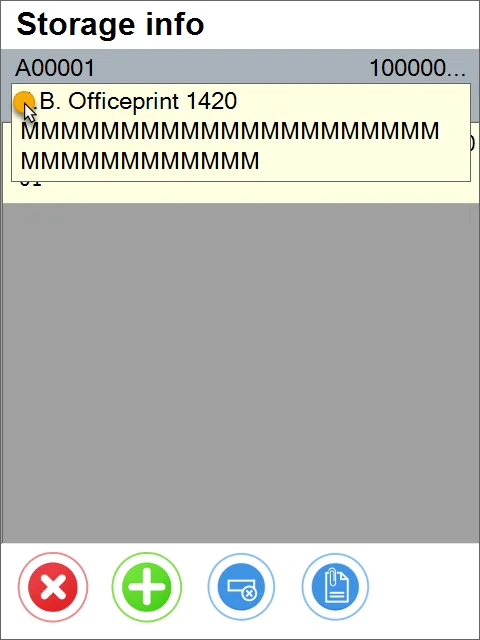
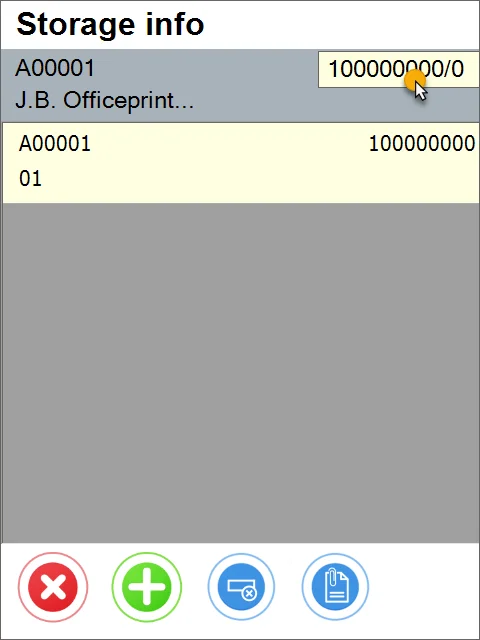
Note: This behaviour is not seen in the new WMS User Interface
Cannot Install CompuTec WMS objects to a database
On an attempt to install CompuTec WMS objects to a database (you can check how to do this here), you get the following system message:
The installation requires a manually created procedure in the database.
Please copy the query and execute it in SAP Hana Studio before continuing.
This system message appears upon attempts to install the CompuTec WMS object on a new database in the HANA version.
Fix
- Click 'Copy to Clipboard' on the system message form.
- Run SAP HANA STUDIO.
- Choose a required database, then 'Open SQL Console.'
- Paste the previously copied text and save the configuration.
- Retry to Install CompuTec WMS objects (check here how to do this).
Error installing CompuTec WMS objects
Please check the logs for details
Prerequisites
A CompuTec WMS installation on a “fresh” database (without previous CompuTec WMS installation).
Reproduction
- Try to open Custom Configuration.
- A system message: Error. Please install CompuTec WMS objects first.
- Try to install CompuTec WMS error.
- Error message: Error when installing CompuTec WMS objects. Please check the logs for details.
Fix
Restart the server or try to install the CompuTec WMS objects again.
CompuTec ProcessForce Database Version not supported
Update Database or Reinstall API.Setup
Cause
CompuTec ProcessForce version installed on the database differs from the CompuTec ProcessForce API version.
Fix
You can either:
- install CompuTec ProcessForce API to the correct version
- install CompuTec ProcessForce in the same version as API.
For the mentioned installers, check the Download page.
System.Exception: Error: Internal error (-10) occurred
If this error occurs in a log file in this location: C:\ProgramData\CompuTec\ServiceManager\Logs, it is required to register the following objects in a related database manually:
- CT_WMS_OCCT
- CT_WMS_OVDA
- CT_WMS_OWTT
Click here to check how to do this.
The info icon does not work
On all transactions where you can choose an Item managed by Batches or Serial Numbers, an Info icon leads to additional Batch/Serial Numbers information. In some cases, nothing happens when you click it, and no system message is displayed. In cases like this, check if there is any User Defined Field configured for Batch/Serial Number Object (the button is not responsive when there are no UDFs defined).
WMS Server Installation Error
Reproduction
An error occurs during the installation of the CompuTec WMS Server:
Fix
The error has been fixed in the 2.10.9 version.
In previous versions, please download this file, unpack it, and place (the whole folder) in the following directory: C:\ProgramData.
Install SAP HANA ODBC Driver / ODBC 13 for SQL Server first
Reproduction
Click "Save" or "Refresh" on CompuTec WMS Server Settings
Fix
After pressing "Save" or "Refresh" on CompuTec WMS Server Settings, it is checked whether SAP Business One DI API and ODBC Driver - respective to the selected server type, are installed.
| ODBC Driver Required | Download Link |
|---|---|
| ODBC Driver 13 for SQL Server | https://go.microsoft.com/fwlink/?linkid=2121020 |
A proper Exception/Error is shown in the ServiceManager Log when one of the above drivers is missing.
Motorola MC65 issue: scanning with RDP and DataWedge
Example
- In DataWedge Demo, the code is scanned correctly.
- With an RDP connection and scanning to a notepad, a part of a code is removed. Originally: (10)21055(95)1(95)C00312, actually scanned: (10)21(95)1(95)C00312. Part of a GS1 code is missed.
Solution
Please note that the Motorola MC65 device is no longer supported by its producer. However, Motorola support suggested (as best effort only) using Interchar Delay (DataWedge option) to slow down RDP data sending to a host.