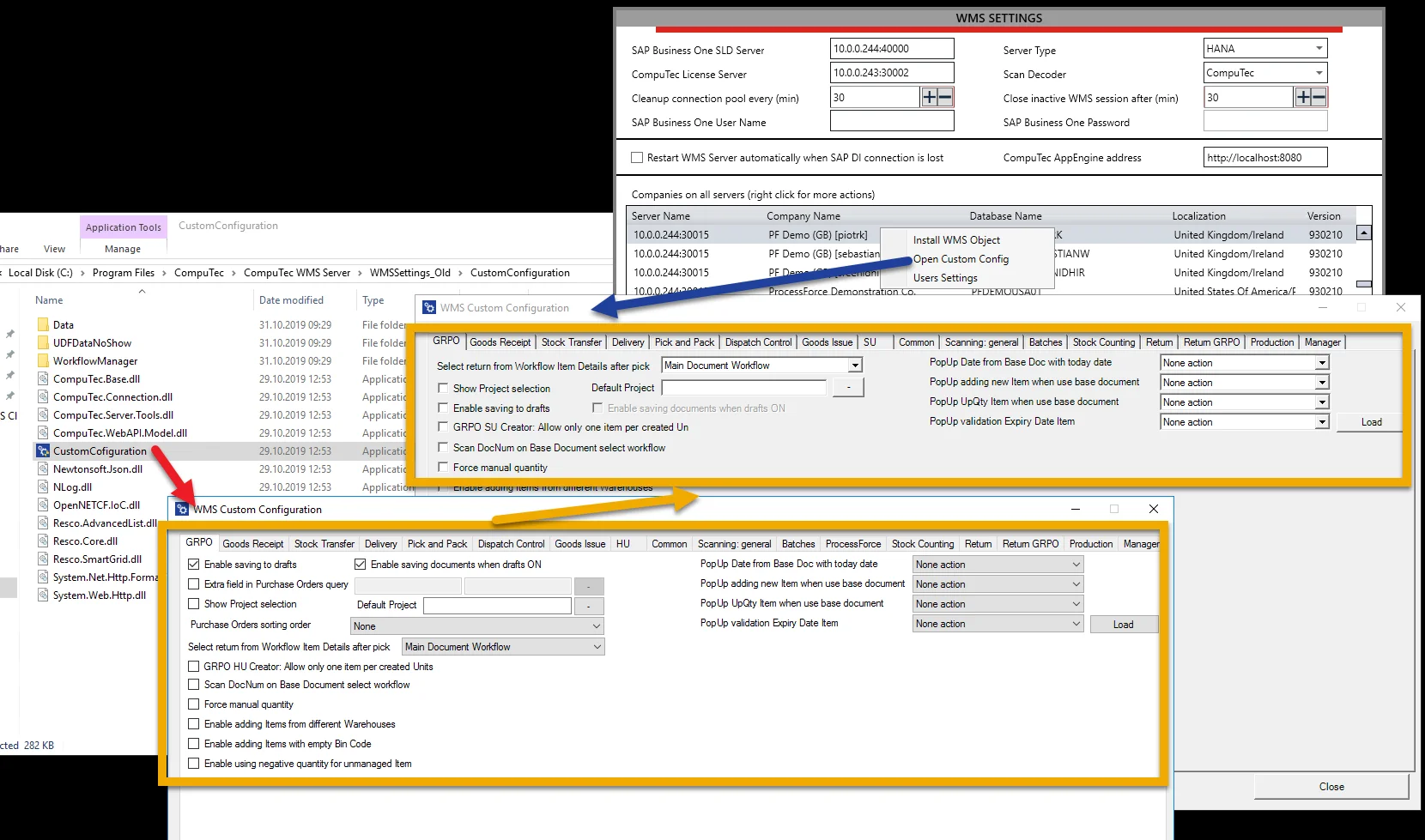Requirements
To ensure CompuTec WMS functions properly, certain requirements must be met. Below are the prerequisites and setup steps for optimal performance.
The CompuTec WMS Server should not be installed on an RDP server or any server that hosts other applications accessing the SAP Business One DI API.
Since the DI API is single-threaded, simultaneous access by multiple applications can lead to instability. For instance, the SAP Business One desktop client is one such application that uses the DI API. Therefore, it is strongly recommended to avoid installing the CompuTec WMS Server on the same machine as the SAP Business One desktop client.
.NET Framework
CompuTec WMS requires a minimum of .NET Framework version 4.7. You can verify your .NET Framework version by running this command in Command Prompt:
-
Type in the following command in Command Prompt from Windows applications:
reg query "HKEY_LOCAL_MACHINE\SOFTWARE\Microsoft\NET Framework Setup\NDP\v4\full" /v version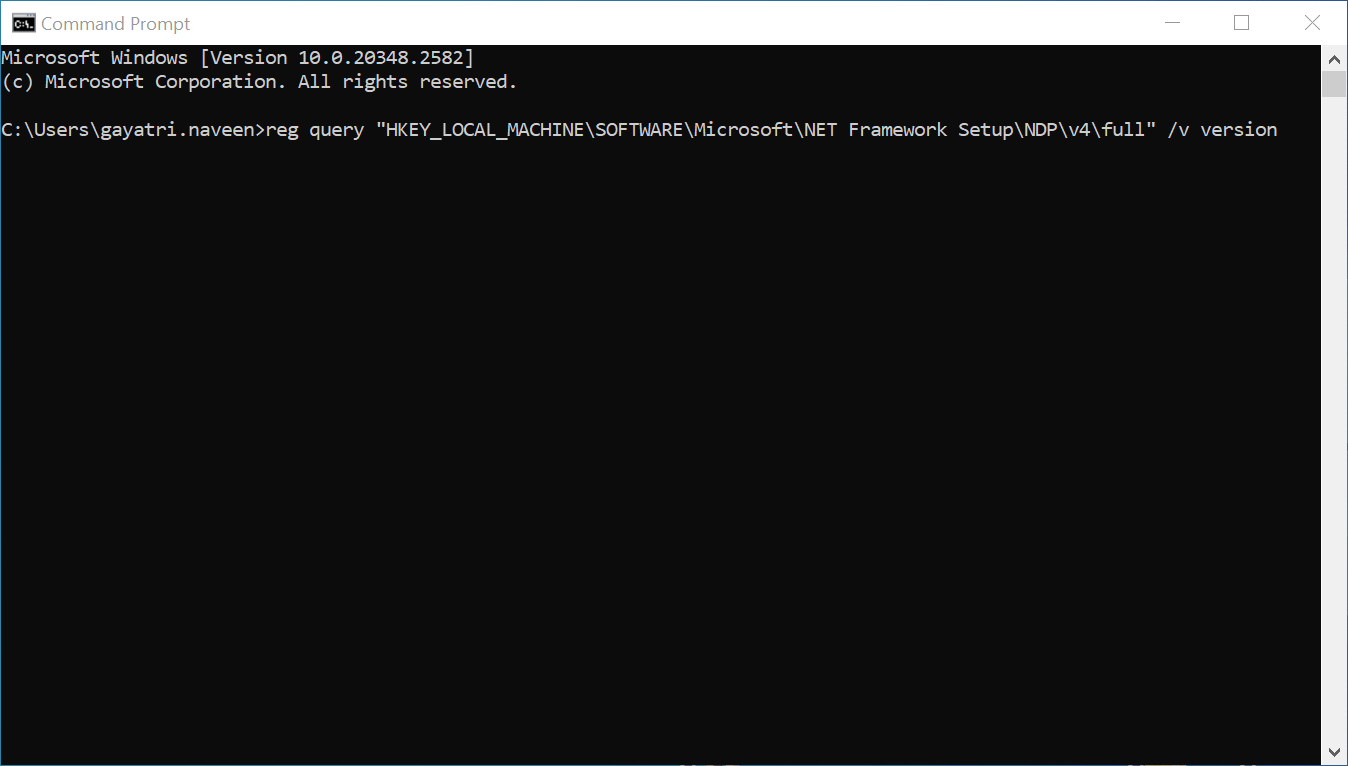
and click enter.
-
The result will show the .NET Framework version:
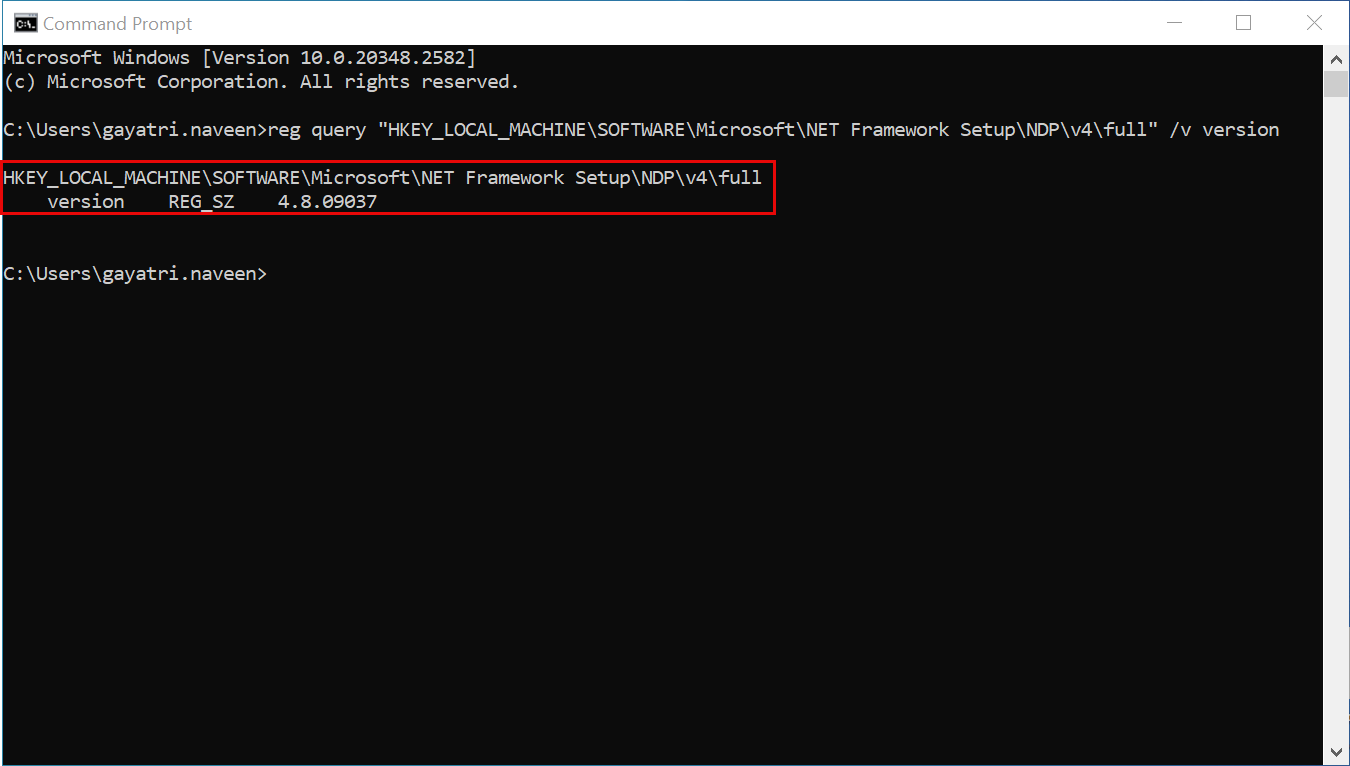
For best results, update to the latest version of .NET Framework using Windows Update or download the installer directly from Microsoft:
SAP Business One User
When using CompuTec WMS with an SAP Business One user, log in to SAP Business One to accept or decline the 'SAP Business One Improvement Programme' message prompt.
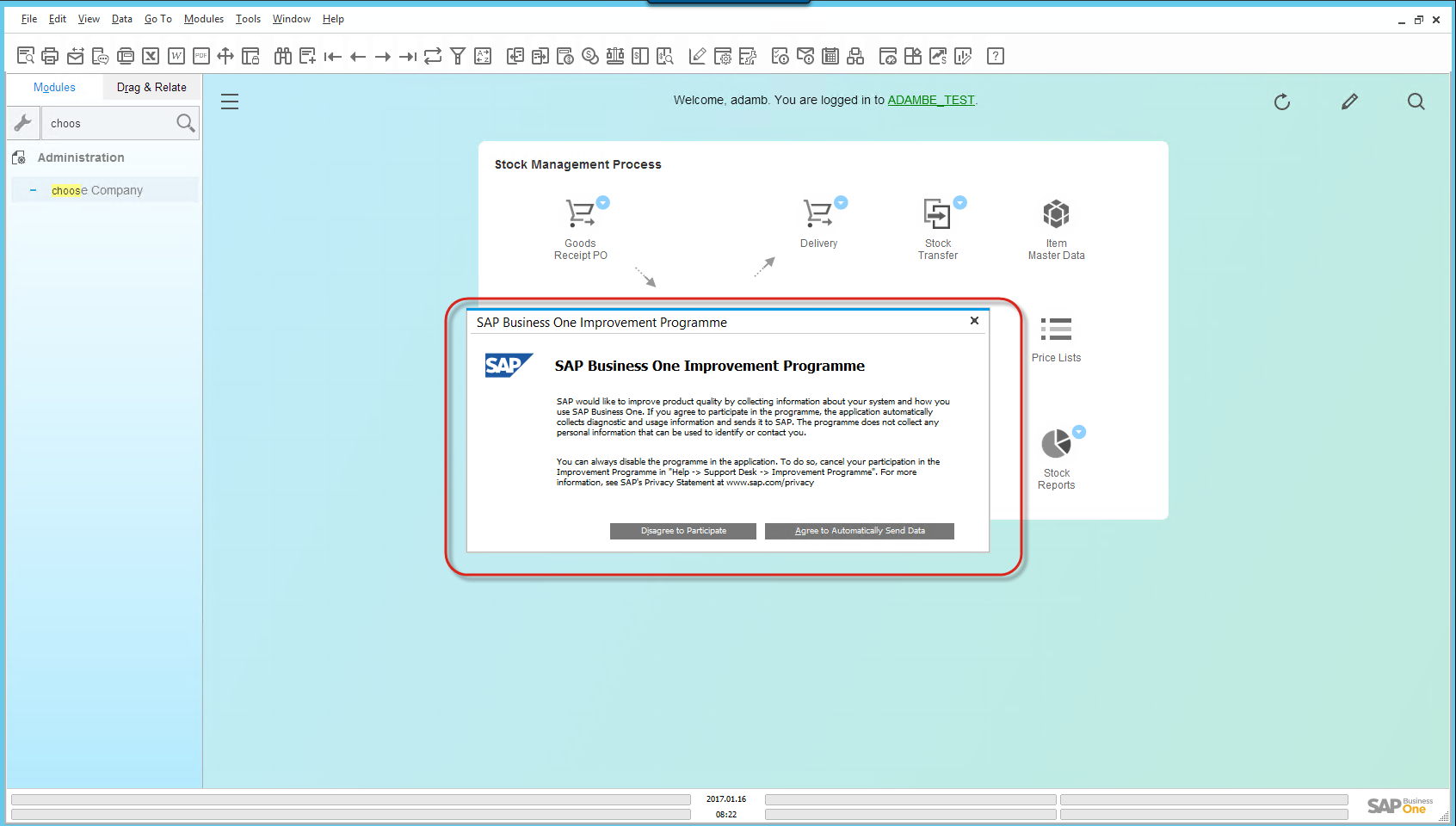
CompuTec ProcessForce License Requirements
When using CompuTec ProcessForce, the SAP Business One user must have a CompuTec ProcessForce license matching their SAP Business One license (e.g., Limited Logistics or Indirect Access for both SAP Business One and CompuTec ProcessForce).
Unique Serial Numbers in SAP Business One General Settings
To prevent duplicate serial numbers, set the “Serial Number” option in "Unique Serial Numbers" under Inventory tab in SAP Business One General Settings.
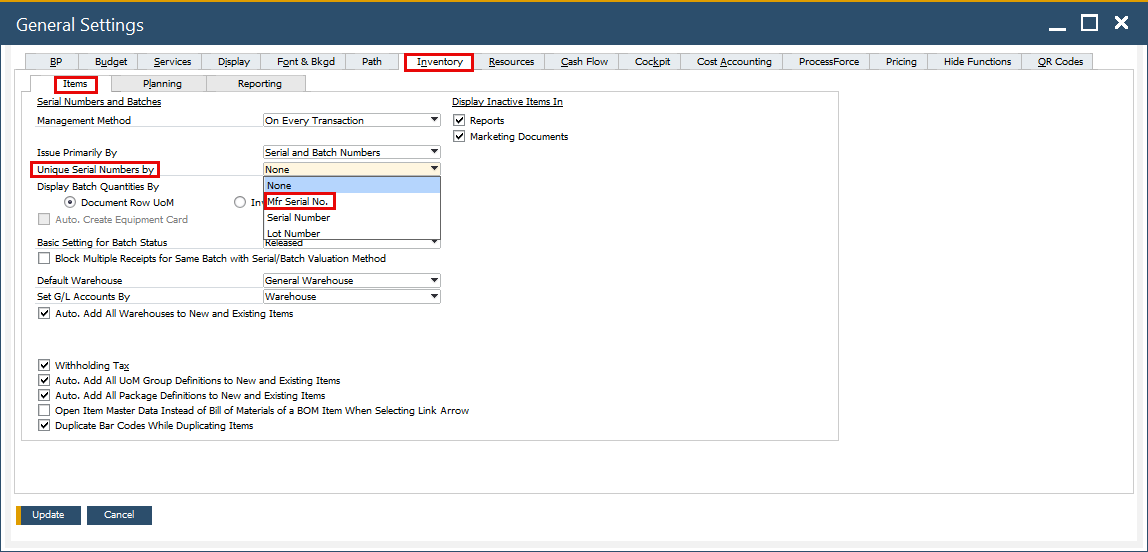
Firewall Configuration
Create an inbound rule in Windows Firewall for the required port to ensure CompuTec WMS Server functionality.
To get more information, see below.
-
Open: Control Panel > Windows Defender Firewall:
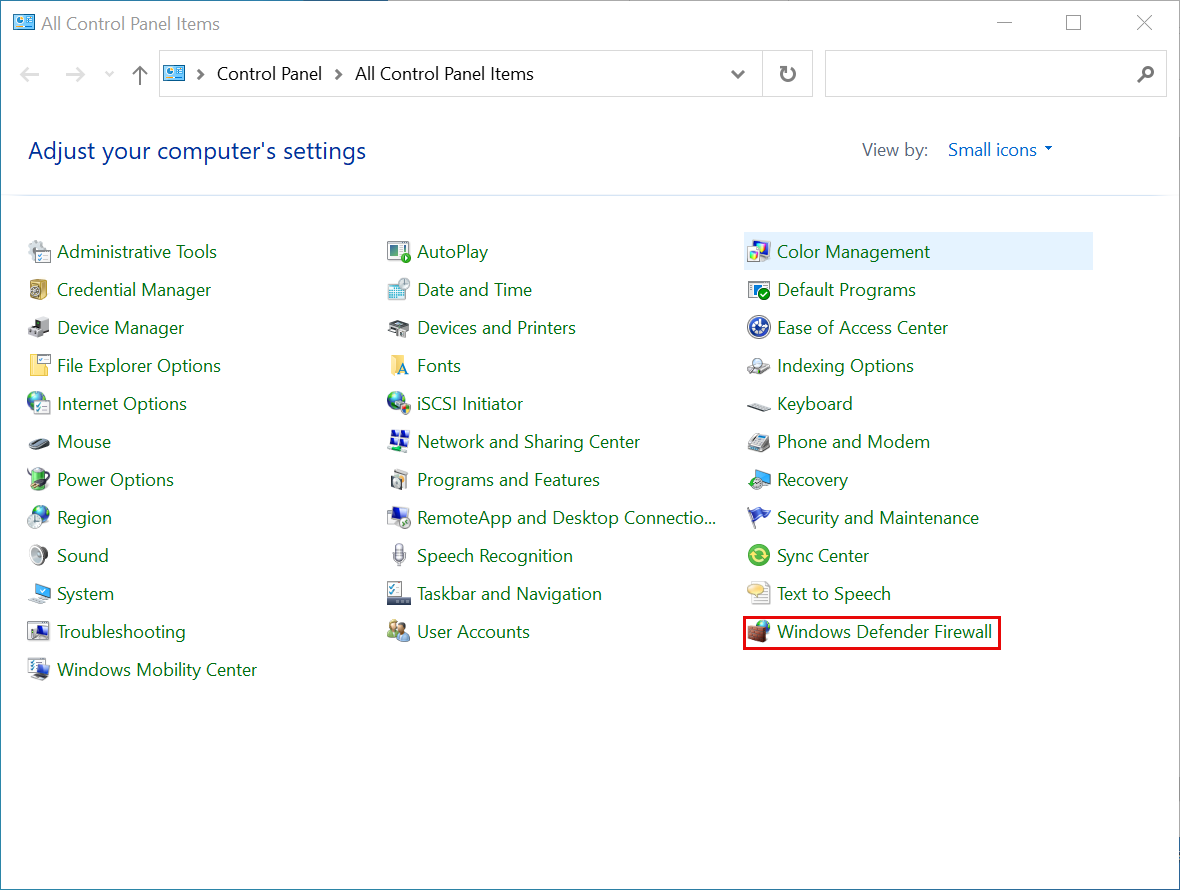
-
Click Advanced settings:
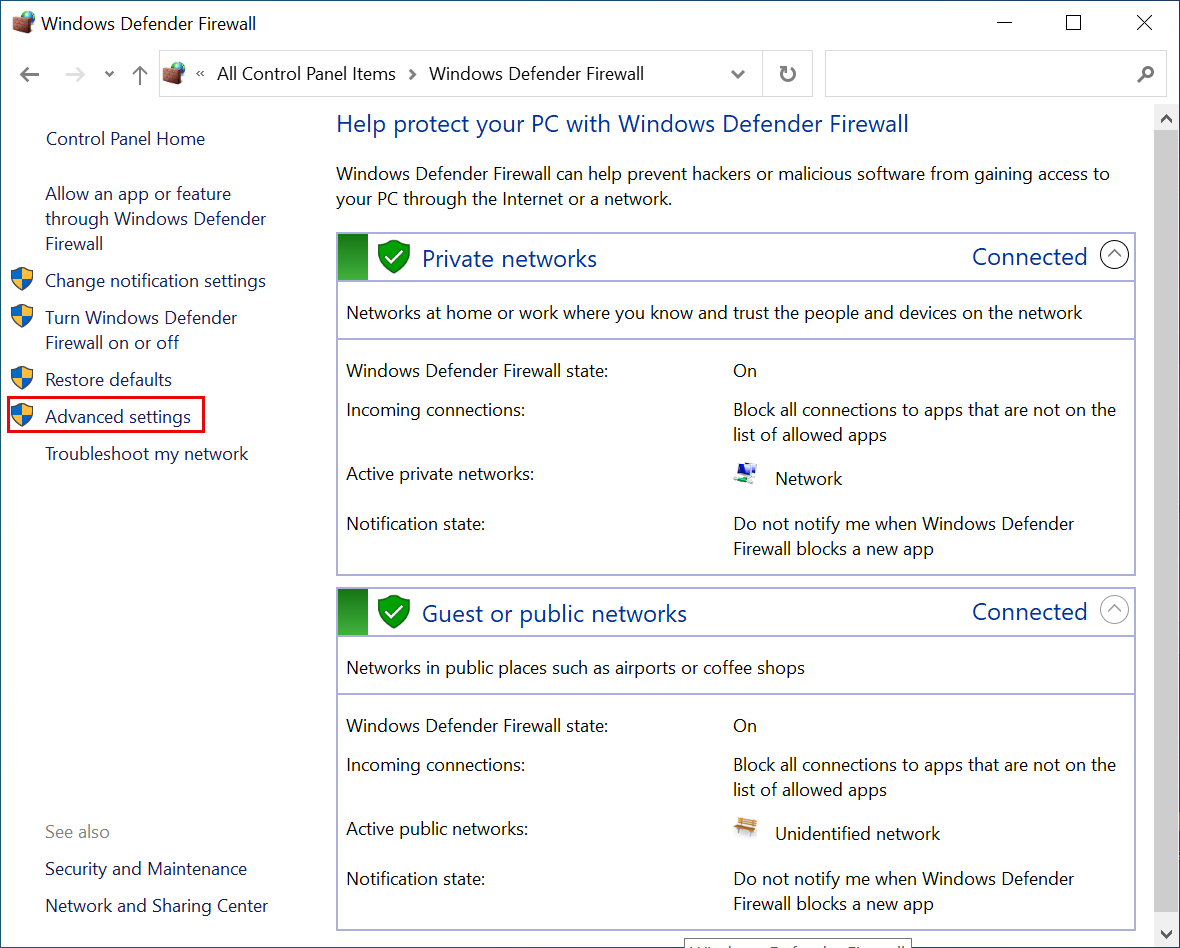
-
Select Inbound Rules and choose New Rule... in the "Actions" window - this runs New Inbound Rule Wizard:
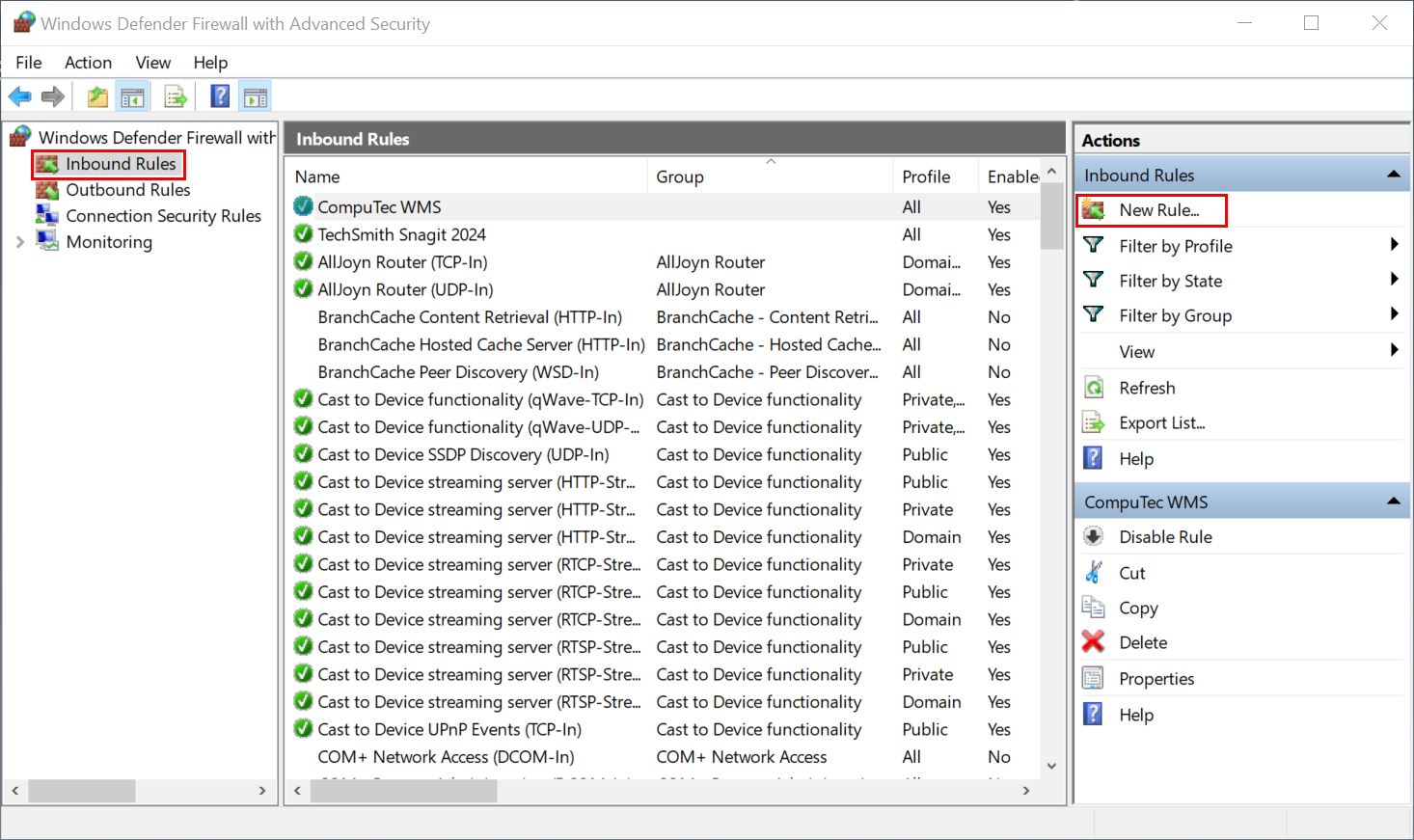
-
Choose "Port" as the rule type:
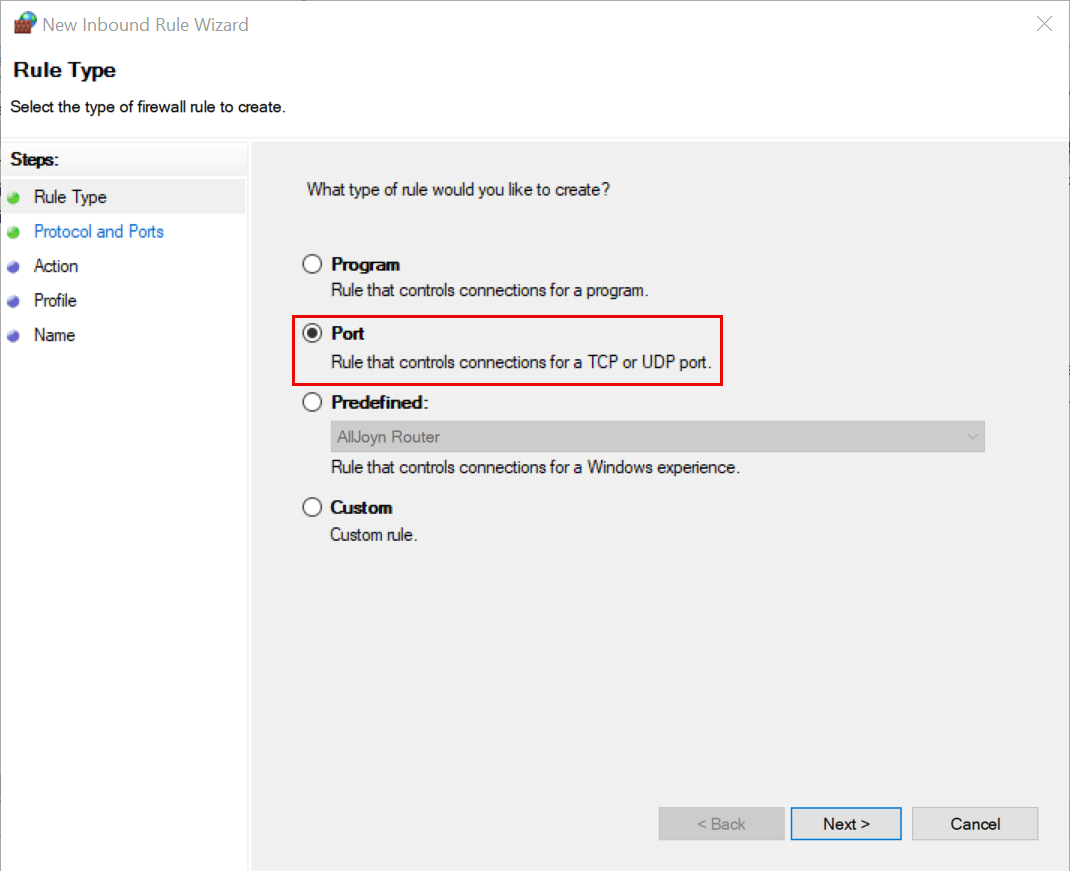
-
Choose "TCP" protocol and specify "31002" as the local port:
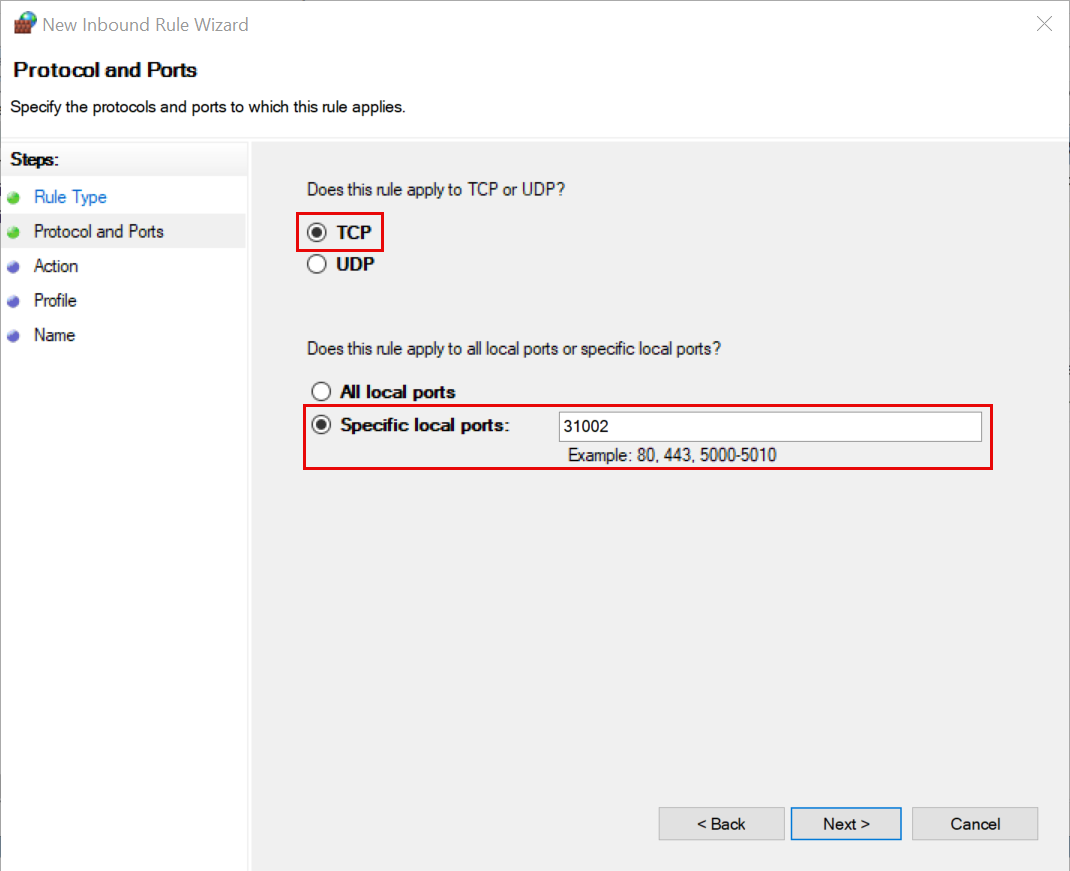
-
Choose the "Allow the connection" action:
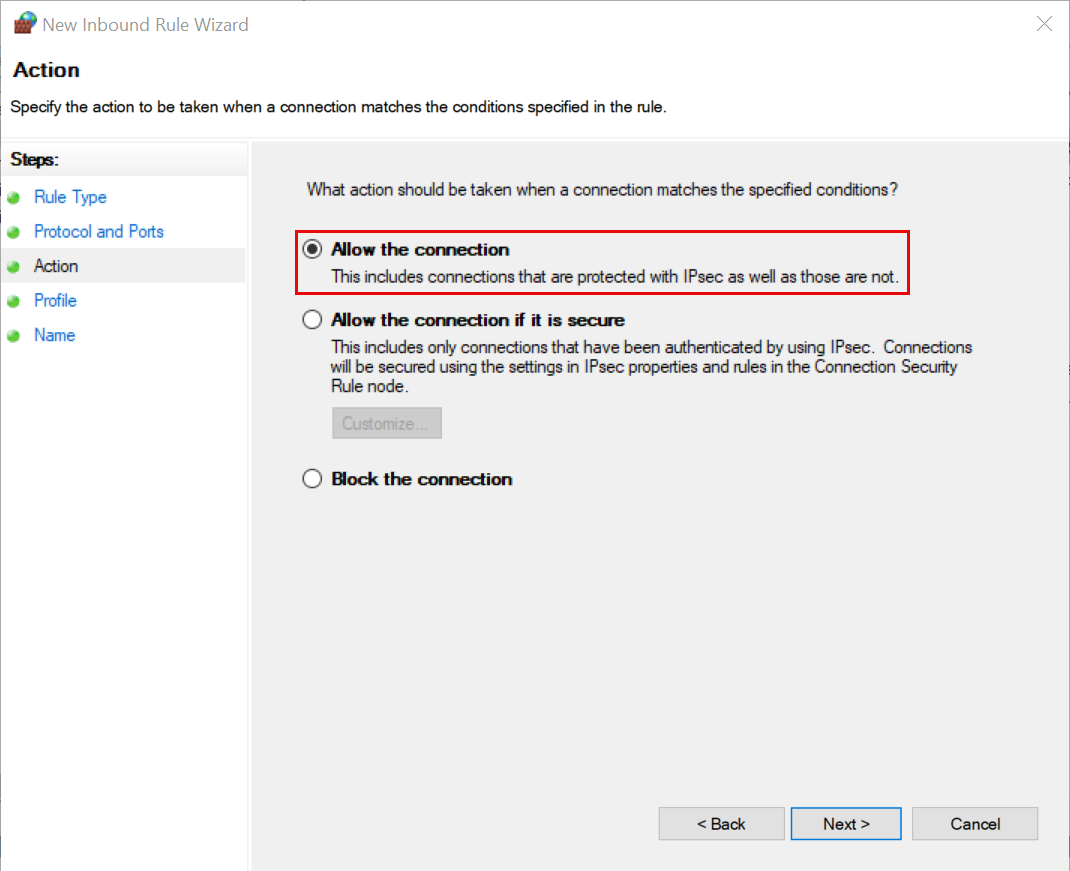
-
Choose all profiles:
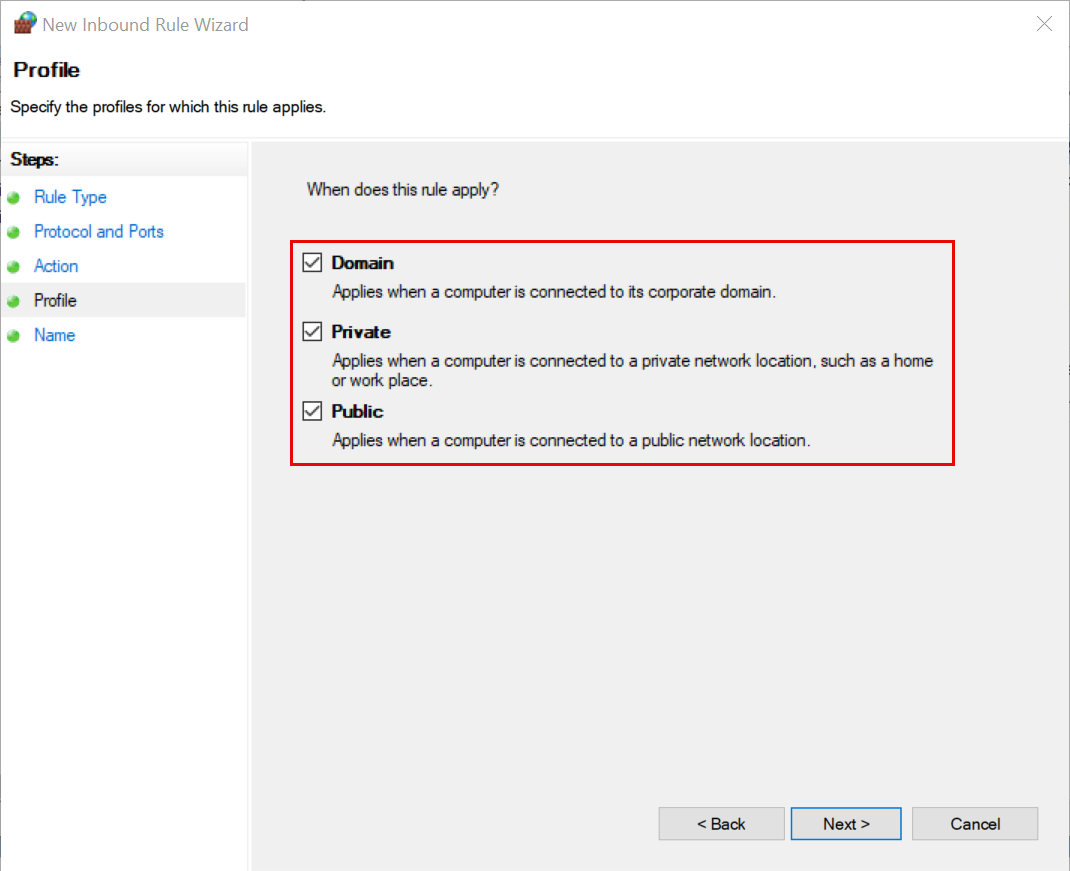
-
Specify the rule name and click "Finish":
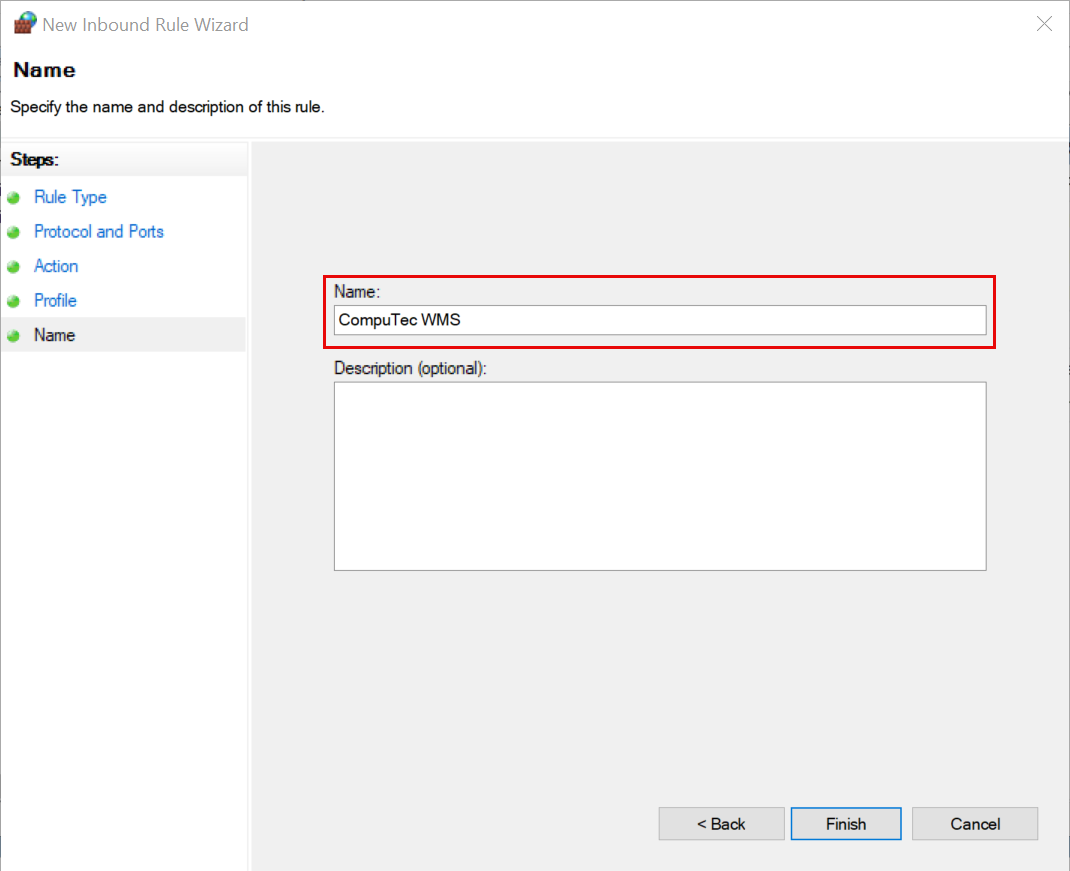
Anti-malware Software
Some anti-malware software may block the installation. In such cases, add an exception in the anti-malware software settings.
Data Restore
If your database now has CompuTec ProcessForce but was previously used without it, make sure to run the Item Details restoration. Without this step, documents involving items without assigned Item Details may fail to create. See more information on Item Details Restore to find out more.
Supported Database Servers
CompuTec WMS supports all database versions compatible with the currently supported version of SAP Business One by SAP, which is used together with CompuTec WMS. So, these databases are supported:
- SAP HANA 2.0
- Microsoft SQL Server 2022
- Microsoft SQL Server 2019
- Microsoft SQL Server 2017
- Microsoft SQL Server 2016
CompuTec ProcessForce API
If CompuTec ProcessForce is installed, CompuTec WMS requires CompuTec ProcessForce API to work correctly. CompuTec ProcessForce API has to be in the exact version as CompuTec ProcessForce installed on the database.
Preparing the Environment: Installation Order
Make sure to follow the installation order below precisely, as installing in a different order may cause issues with CompuTec WMS operation.
For SQL Environments
- Microsoft ODBC Driver
- Microsoft SQL Native Client (version based on SQL version being used)
- SAP DI API
- CompuTec ProcessForce & CompuTec ProcessForce API (optional)
- CompuTec WMS Server
- CompuTec WMS Client
For HANA Environments
- HANA ODBC Driver
- SAP DI API
- CompuTec ProcessForce & CompuTec ProcessForce API (optional)
- CompuTec WMS Server
- CompuTec WMS Client
Upgrade
Before installing CompuTec WMS 2.0, manually uninstall the previous CompuTec WMS Server from Programs and Features.
Transferring Custom Configurations and Server Settings
When upgrading to version 2.0 from any previous version, you need to manually transfer the Custom Config and Server Settings. To do this, follow the below steps:
-
Locate your previous settings in the default directory:
`C:\Program Files\CompuTec\CompuTec WMS Server\WMSSettings_Old` -
Go to the respective sub-folders and run old Settings and Custom Config:
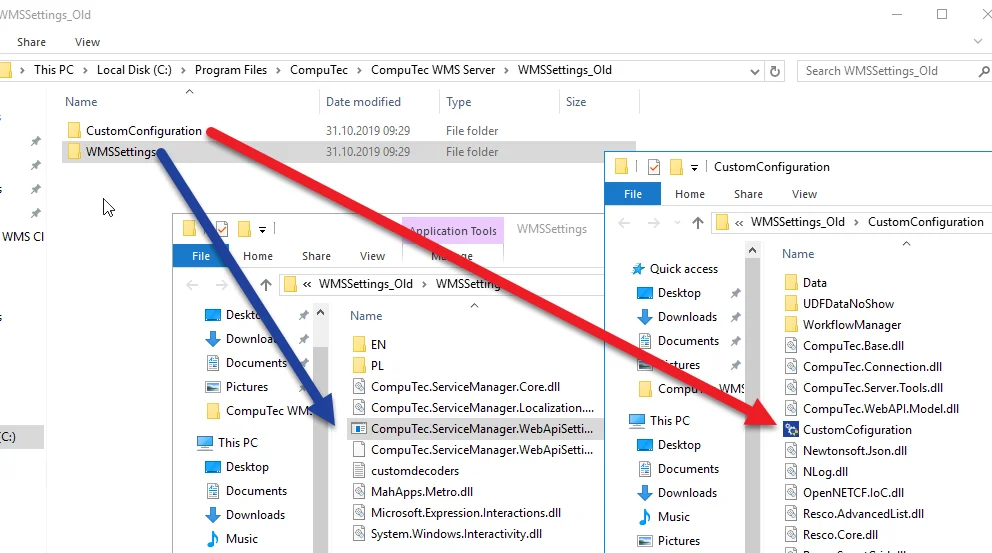
-
Manually transfer the data from the old settings to the corresponding fields in the current installation.
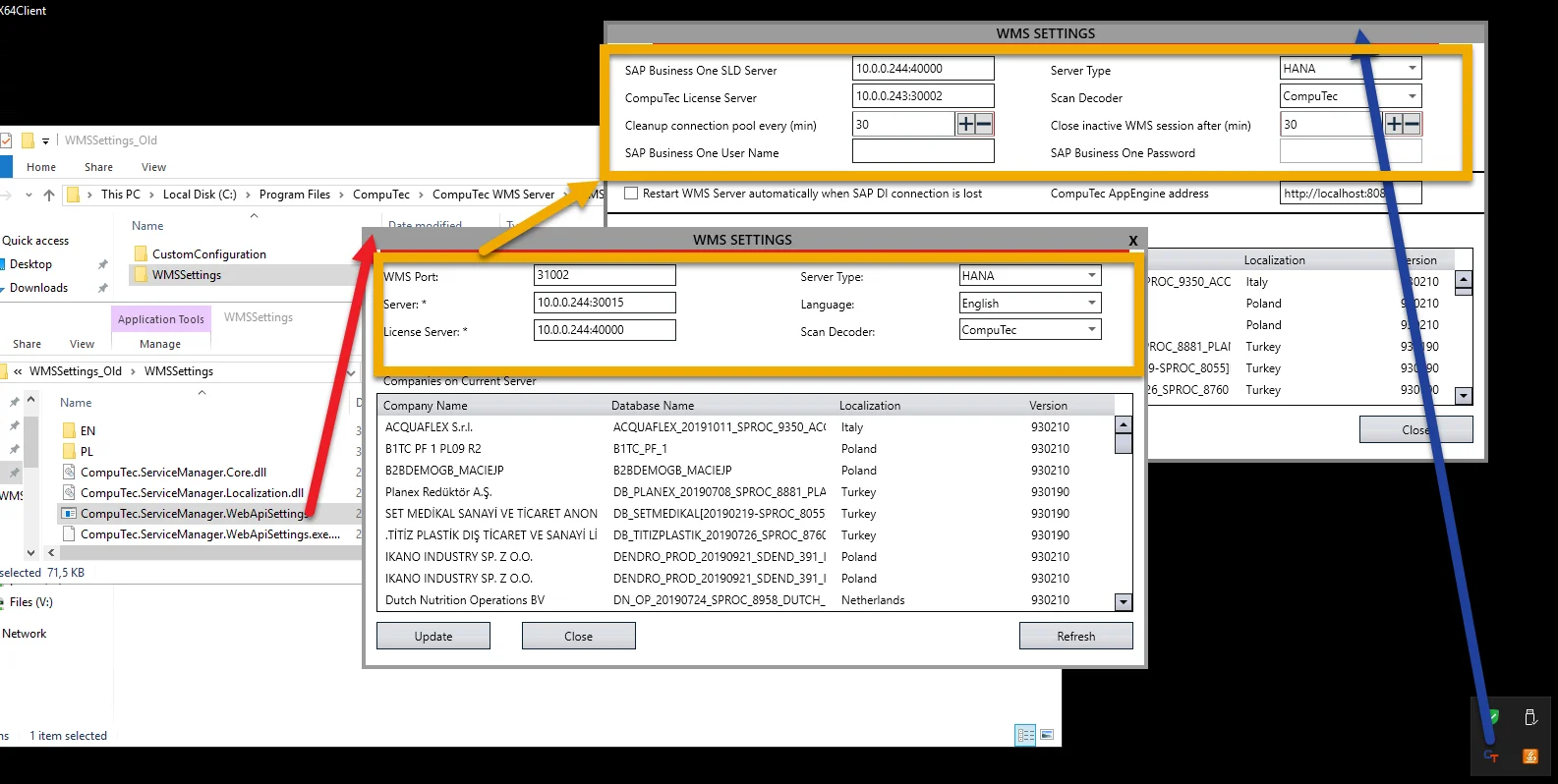 note
noteThere is a "License Server" field in the old settings, and on the new form, there is an "SAP Business One SLD Server" field (these values can be different in some cases).
-
Repeat these steps for "Custom Config" options to ensure all settings are correctly transferred.