RDP Scanner PC Configuration
This manual describes configuring the connection between the manual scanner and the PC. This configuration allows CompuTec WMS Client without installing it on a scanner.
In this manual, the following environment is used:
- System Windows CE 7.0
- Scanner SYMBOL MC32N0
PC Setup
Check your IP
Press Win + R, type cmd, and click Enter:
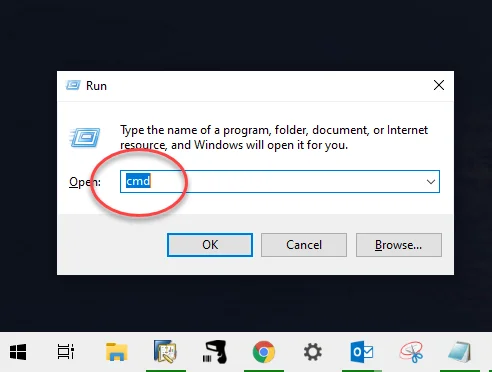
Type 'ipconfig' and click Enter:
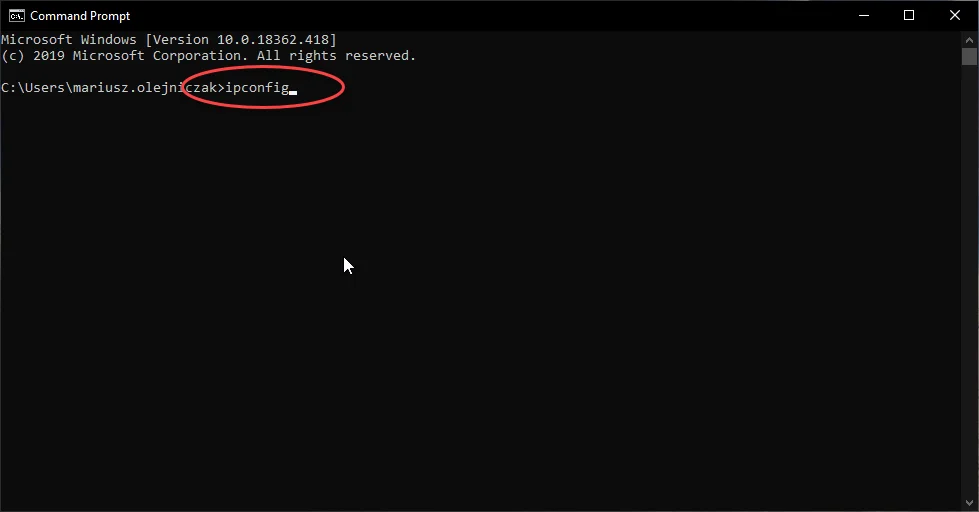
Write down your IPv4 Address in the format presented on the screenshot, e.g., 192.168.0.143:
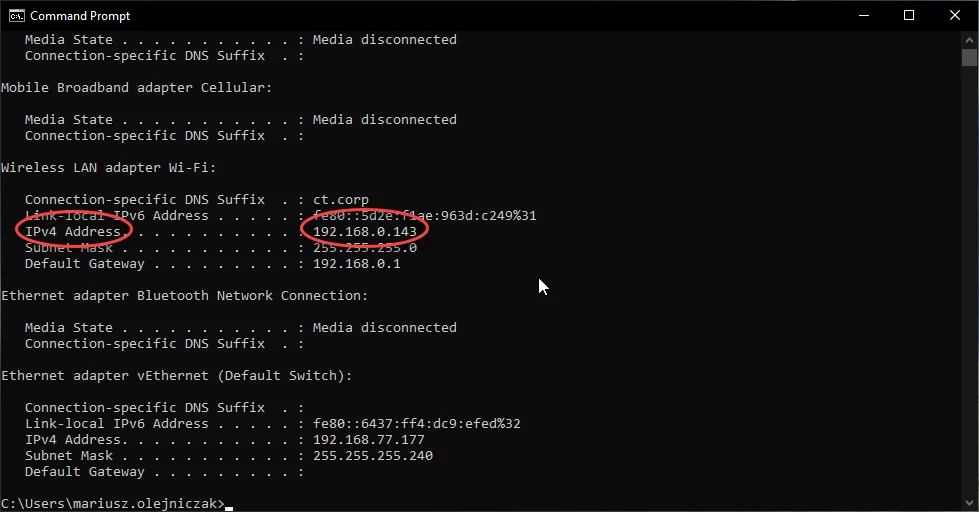
Add WMS Client to Startup
Press button Win and:
- Type CompuTec WMS Client
- Right Mouse Button (RMB) on Icon and Open file location 1
- Do not close the window
Press Win+R
- Type shell::startup and Enter
- This is location 2
- Copy Computec WMS Client icon from location 1(client) and copy to location 2(startup)
- WMS Client will start automatically with Windows.
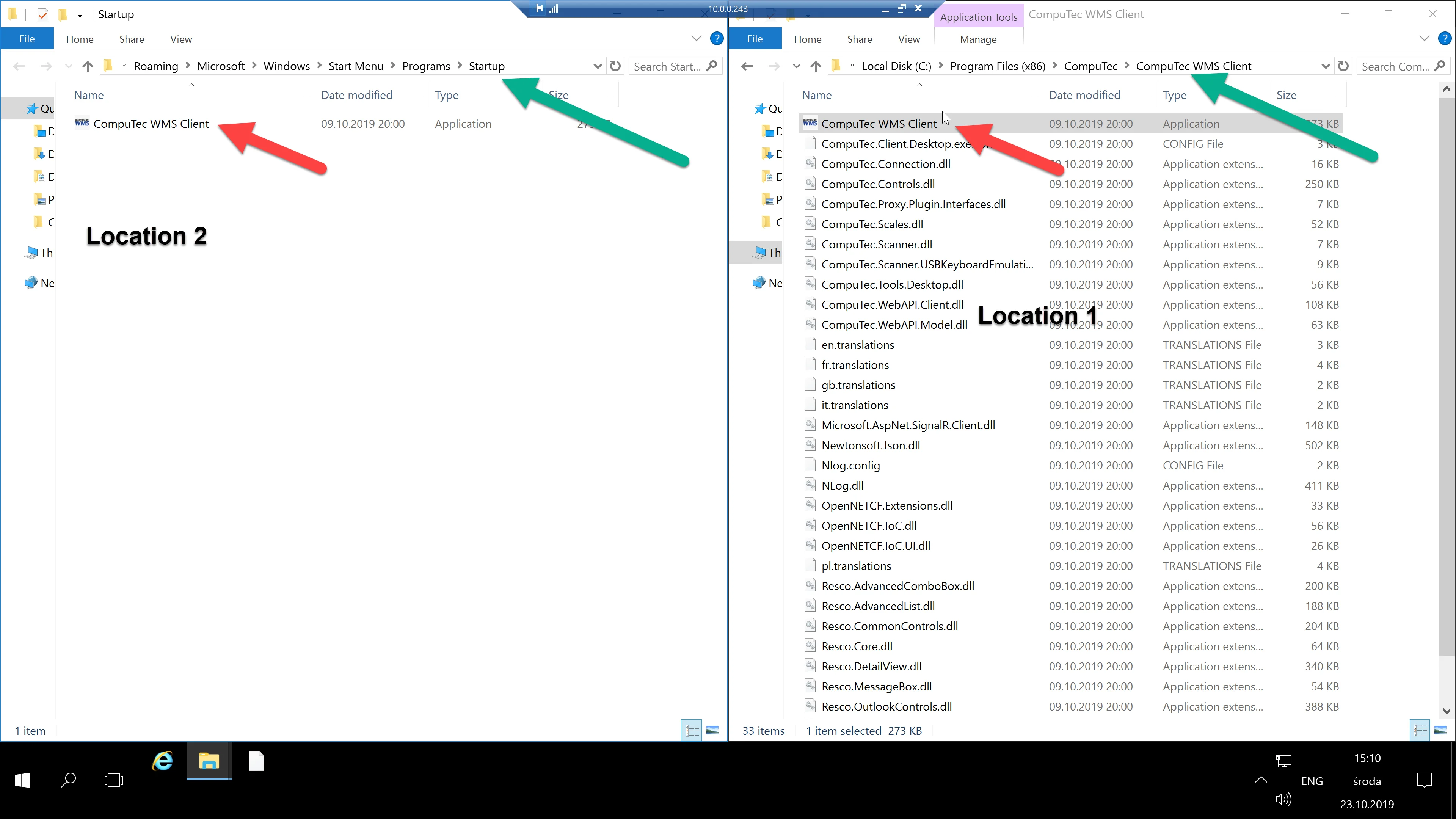
DataWedge Setup on Scanner
You have to configure DateWedge to use WMS Client on PC with RDP.
Take your SYMBOL Scanner and click START → Settings → Control Panel → DataWedge
Click the Running Button on YES → STATUS: Ready.
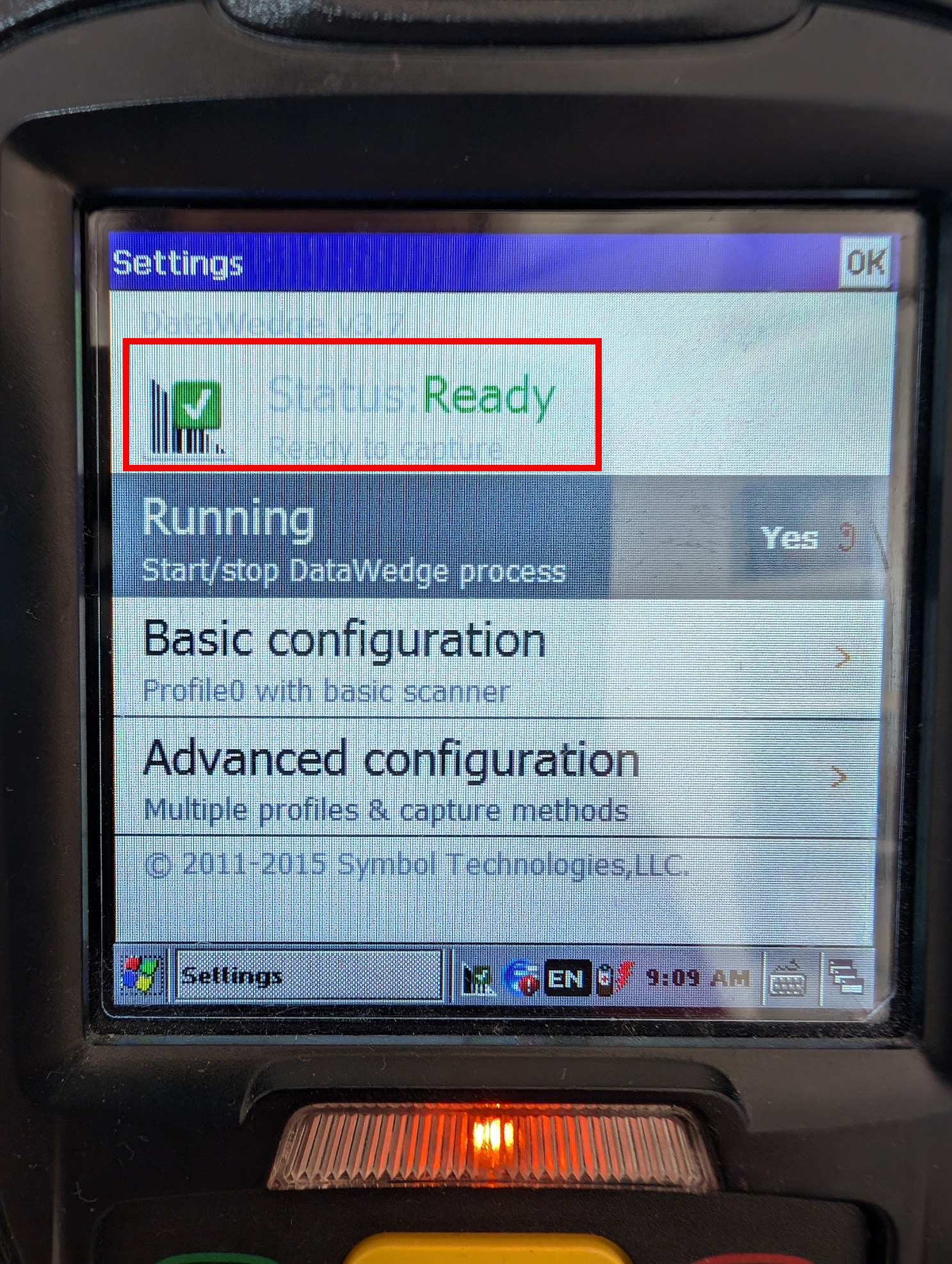
Click Basic Configuration, then Basic Format:
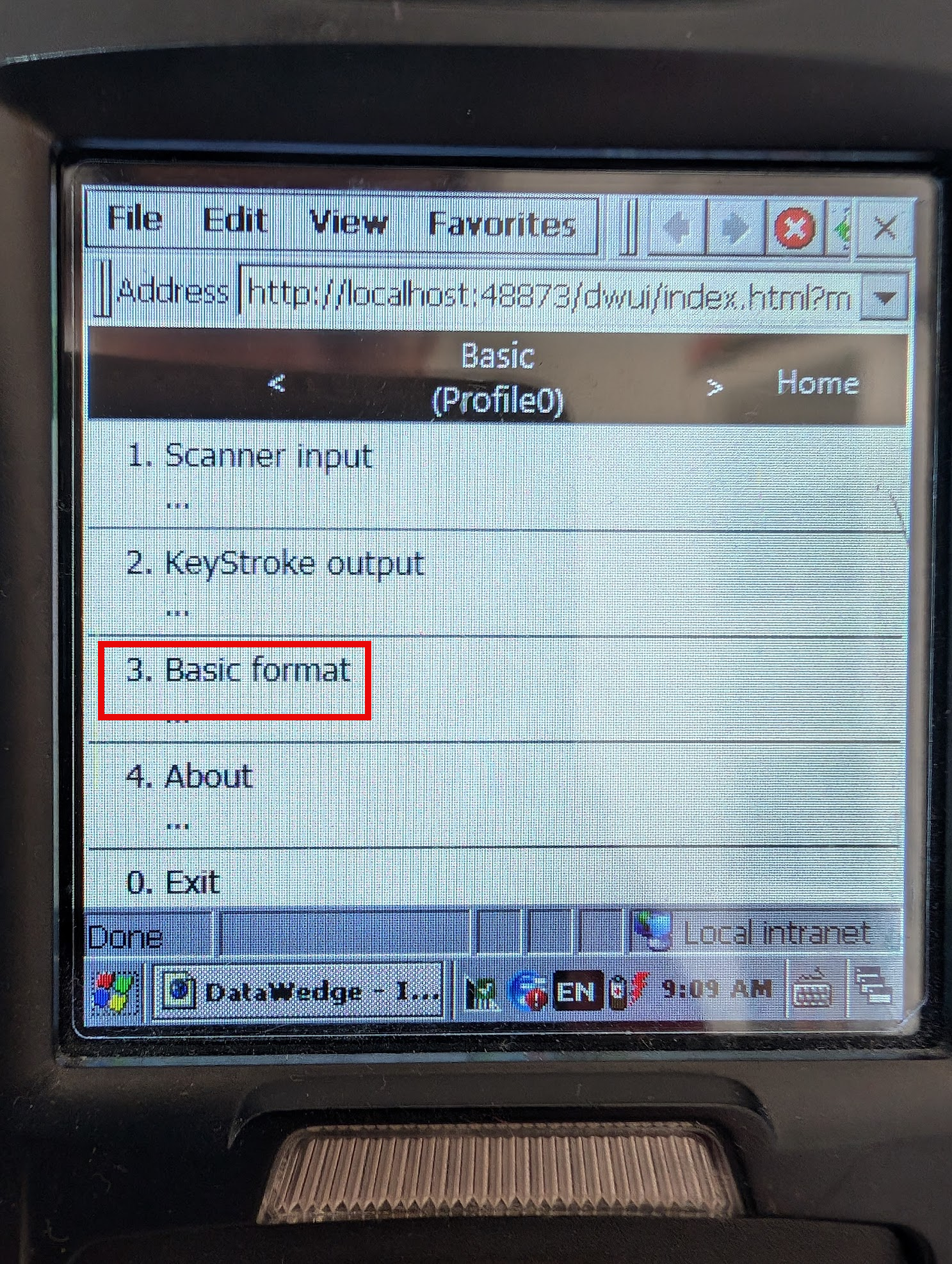
Prefix to data → Set \u0002 → Save
Suffix to data → Set \u0003 → Save
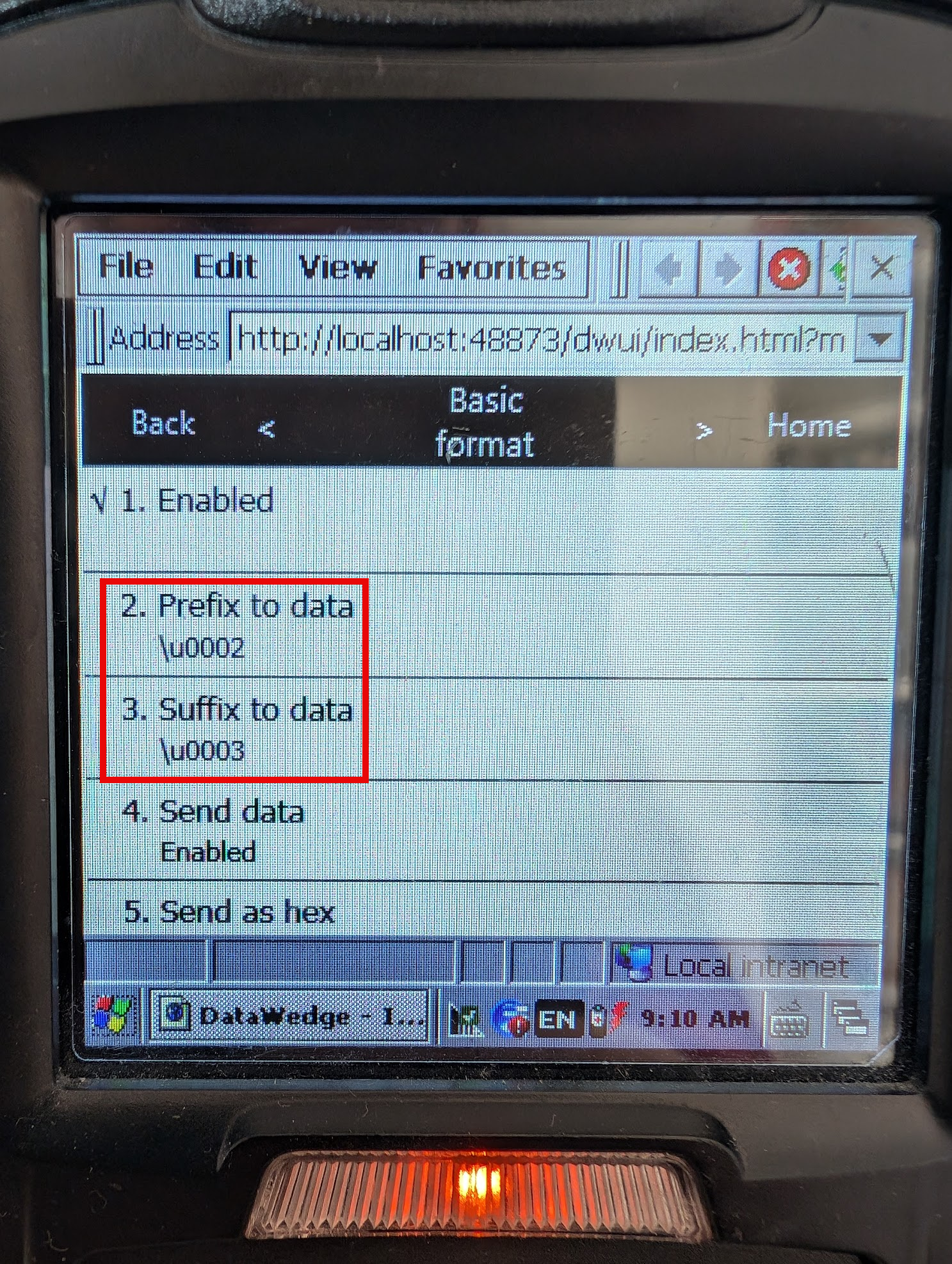
Save and Close.
RDP Setup on Scanner
Configuration
Open RDP on Scanner, then go to Configuration, General tab, and type in your IPv4 Address on Logon settings.
Now go to the Display tab, Display Configuration → Set Small.
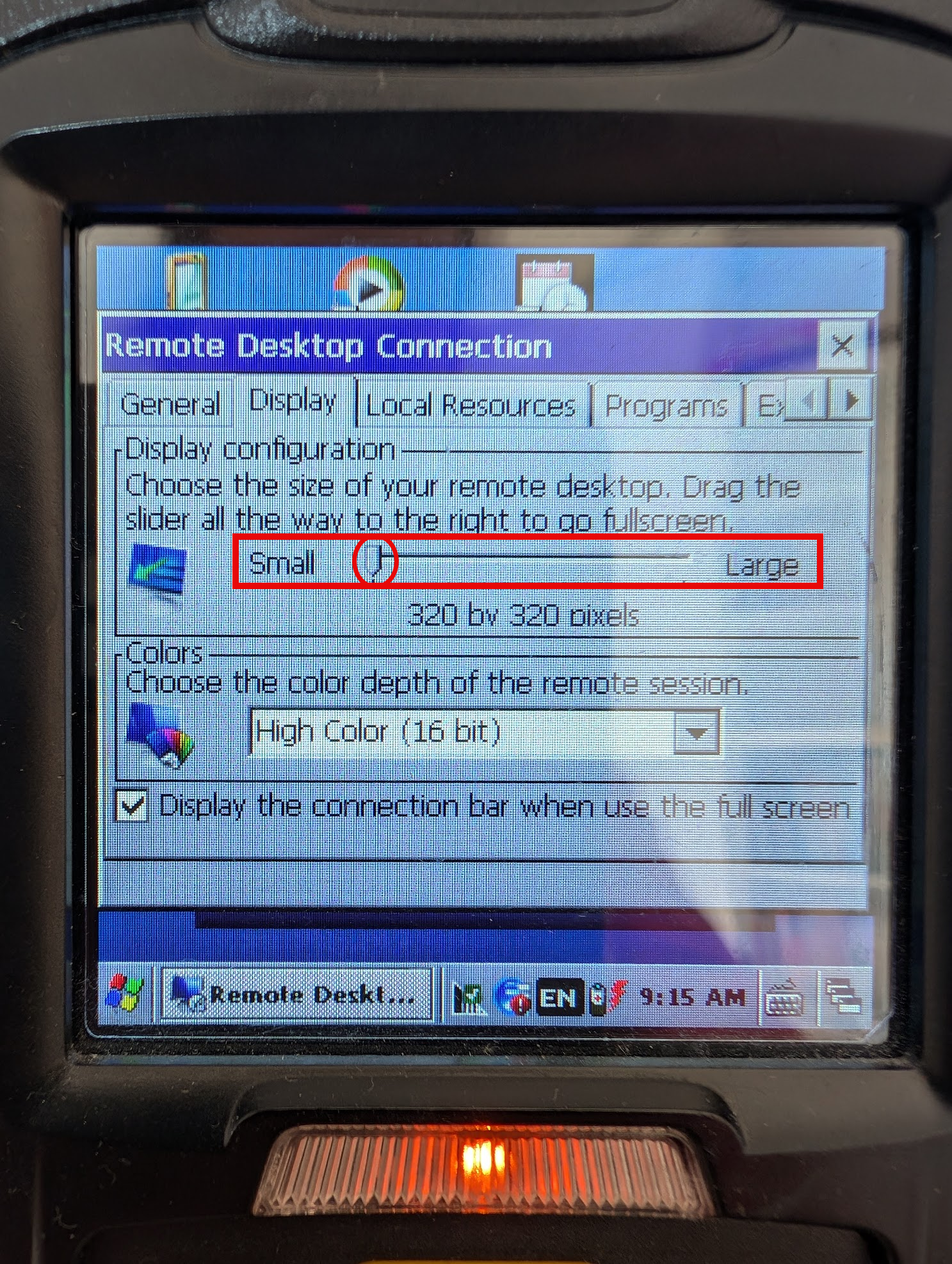
Save and Close.
Next, go to the Local Resources tab, Local Resources - Keyboard - Apply Windows key combination On this computer.
RDP Connect
Set IPv4 Address (it should be filled in automatically).
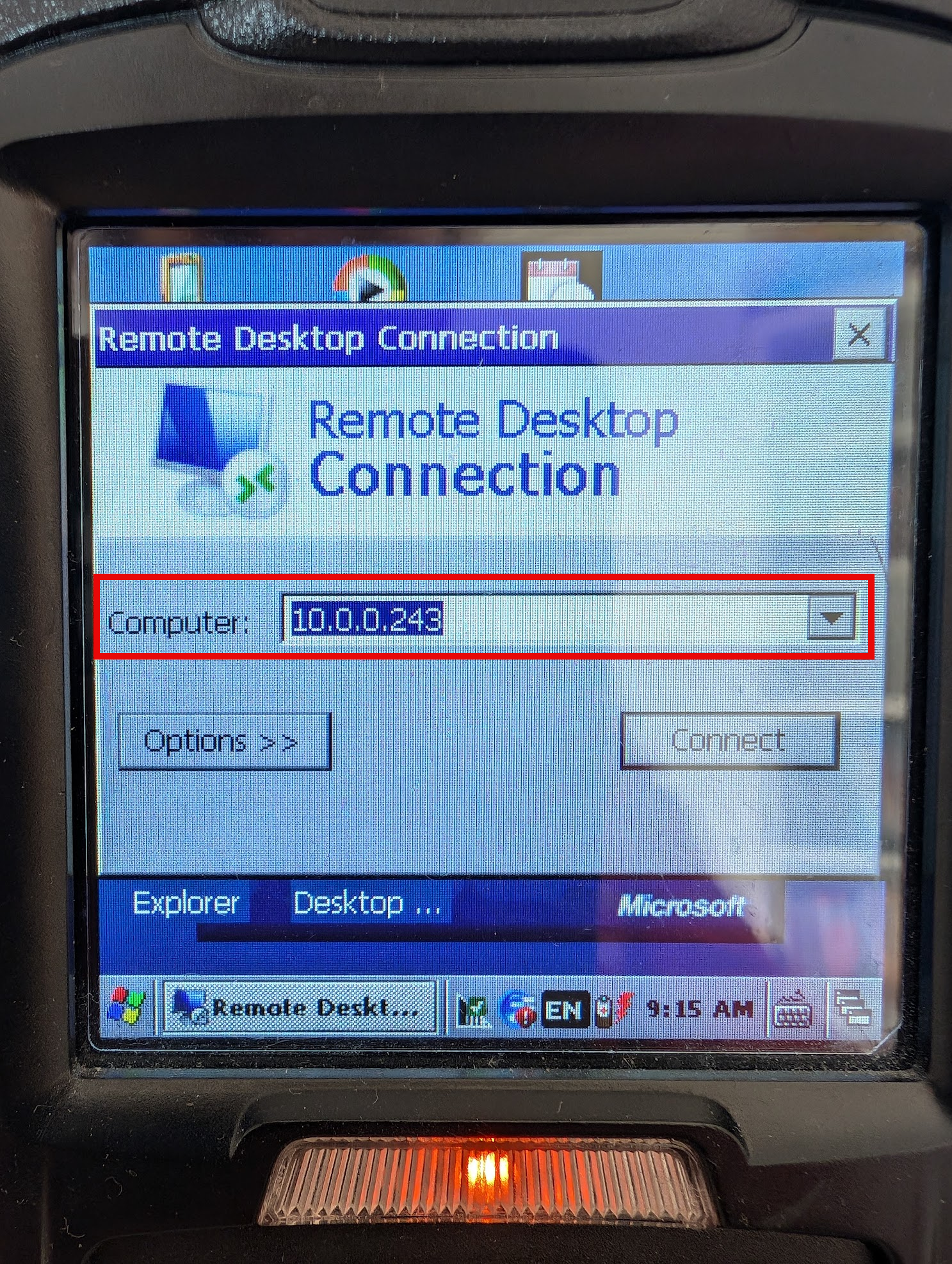
Set the User and Password of the PC.
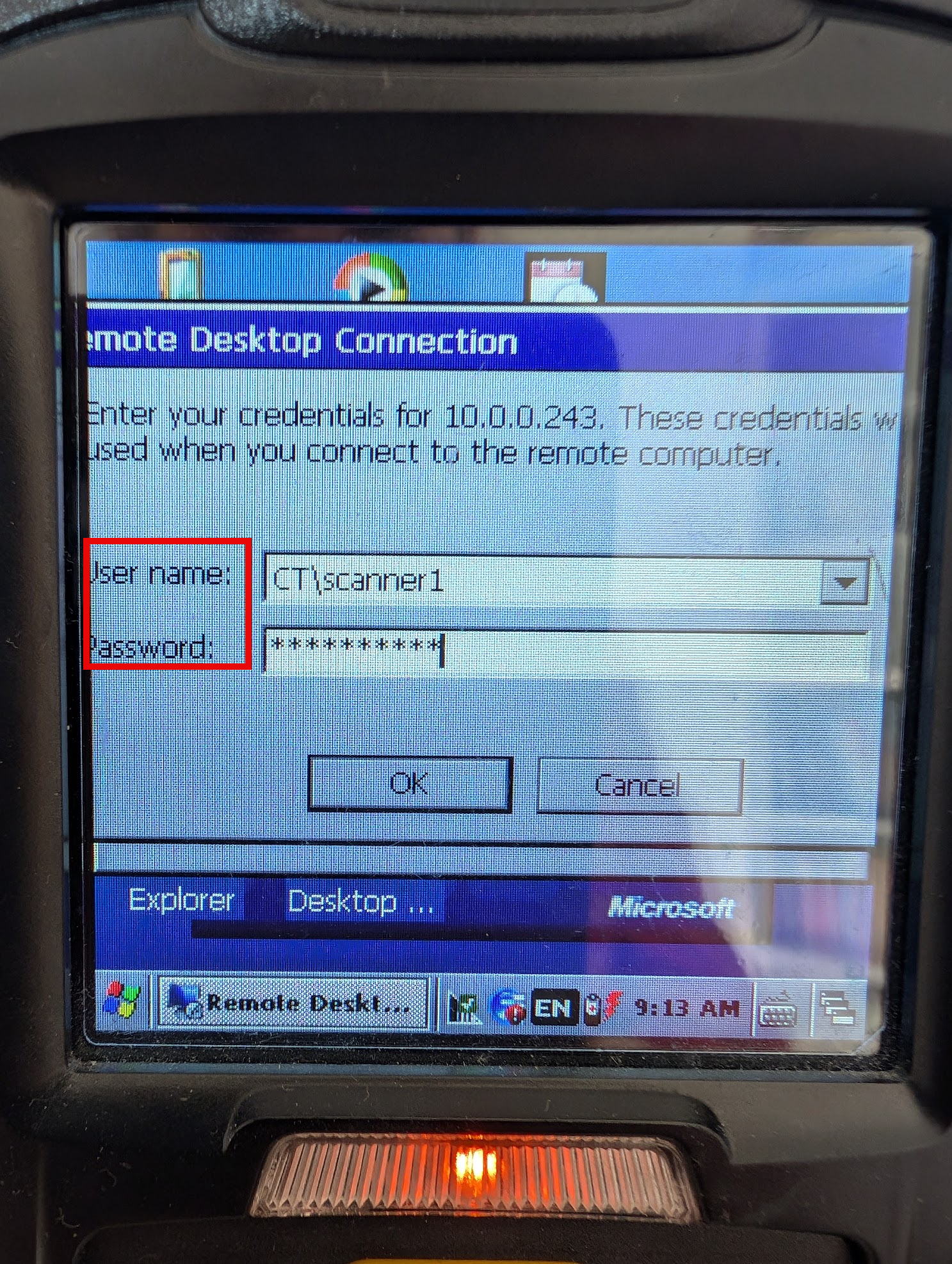
DataWedge Scanning Configuration(PickList Mode)
DataWedge for Windows:
- Open the DataWedge setting.
- Tap Basic configuration.
- Scanner input.
- Tap on the displayed internal scanner (for example, Long, range Imager, or Kepler Imager).
- Reader Params.
- More.
- Picklist mode.
- Select a Hardware or Software reticle to enable it.
- Tap Back until you see the message 'saving changes, please wait...'.
- Tap Home then Exit.
- Hit OK to close DataWedge settings.
Finish
Once the above configuration is complete, take your scanner and start RDP Connection to use CompuTec WMS Client.
If you have problems with connection to System Windows Mobile 6. x, please use the following instructions:
https://www.zebra.com/us/en/support-downloads/software/operating-system/mc65-operating-system.html