Return GRPO
The options provided in the Return GRPO (Goods Receipt Purchase Order) setup enhance the flexibility of handling document returns and streamline warehouse operations.
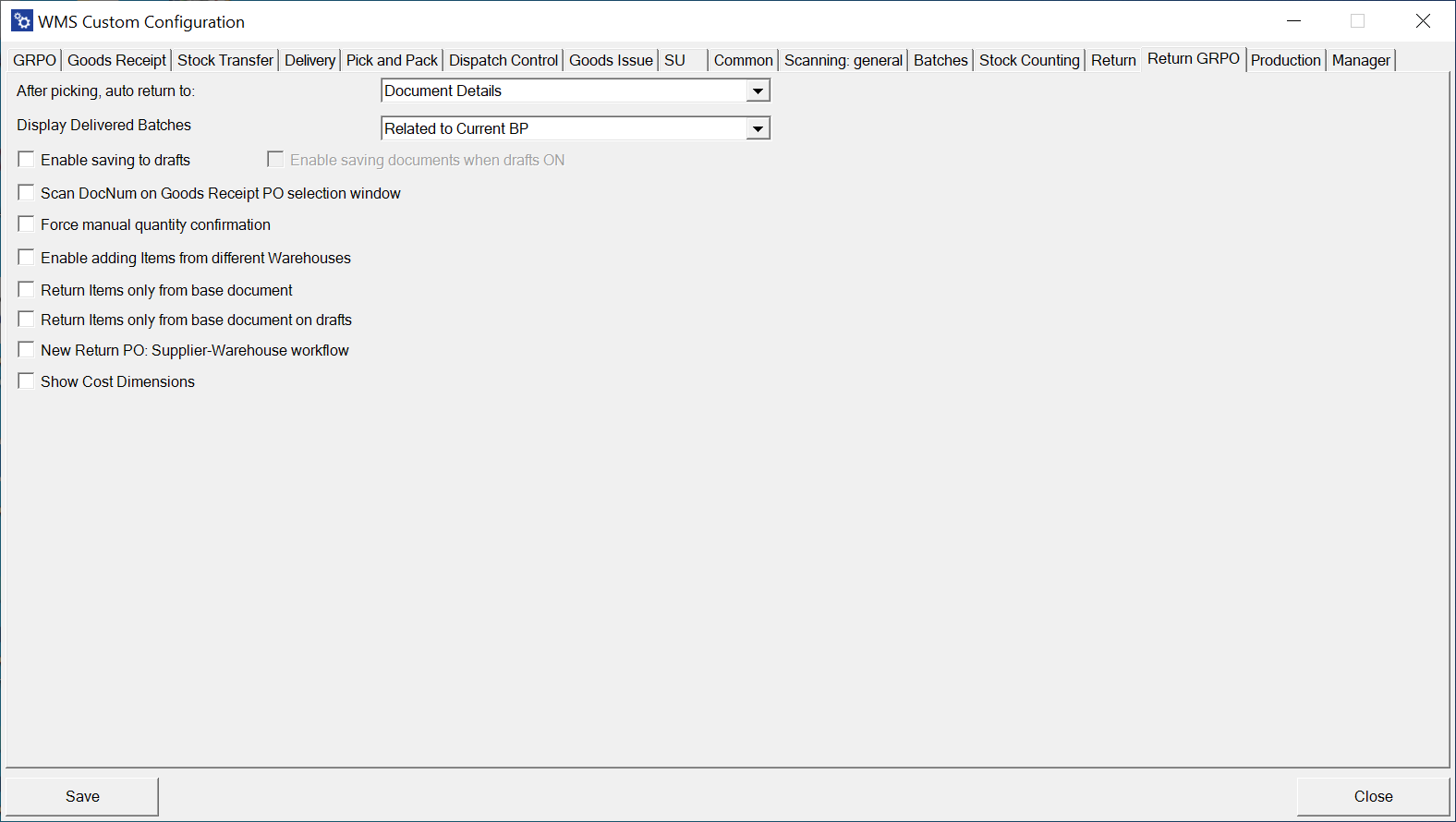
After picking, auto return to: – Defines to which form the application navigates to once the picking quantity for a document line is confirmed.
Click here to expand
Document Details Workflow
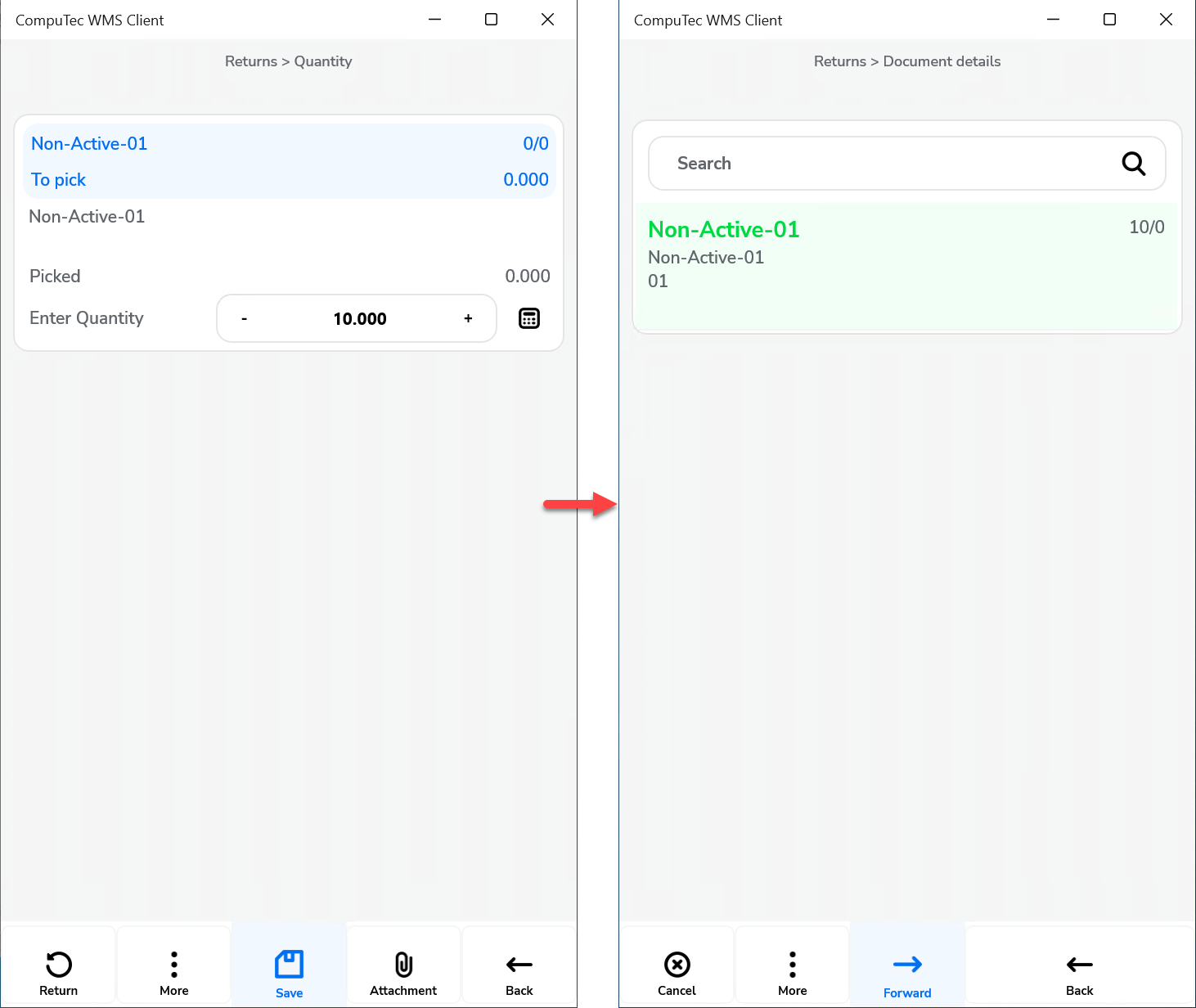
Item Details WorkFlow
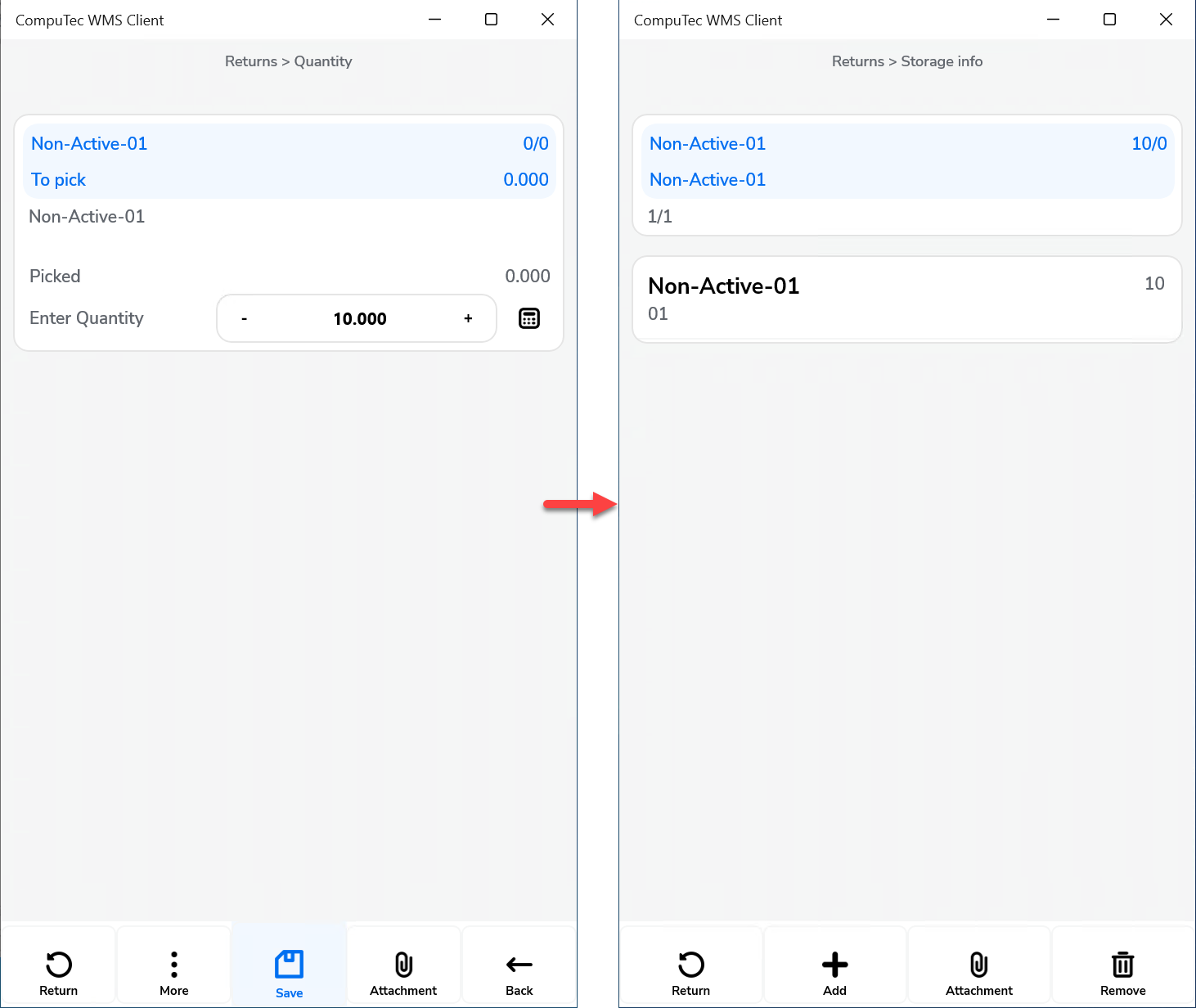
Display Delivered Batches – Shows all batches or only the batches associated with the relevant Business Partner, based on the corresponding SAP Business One setting.
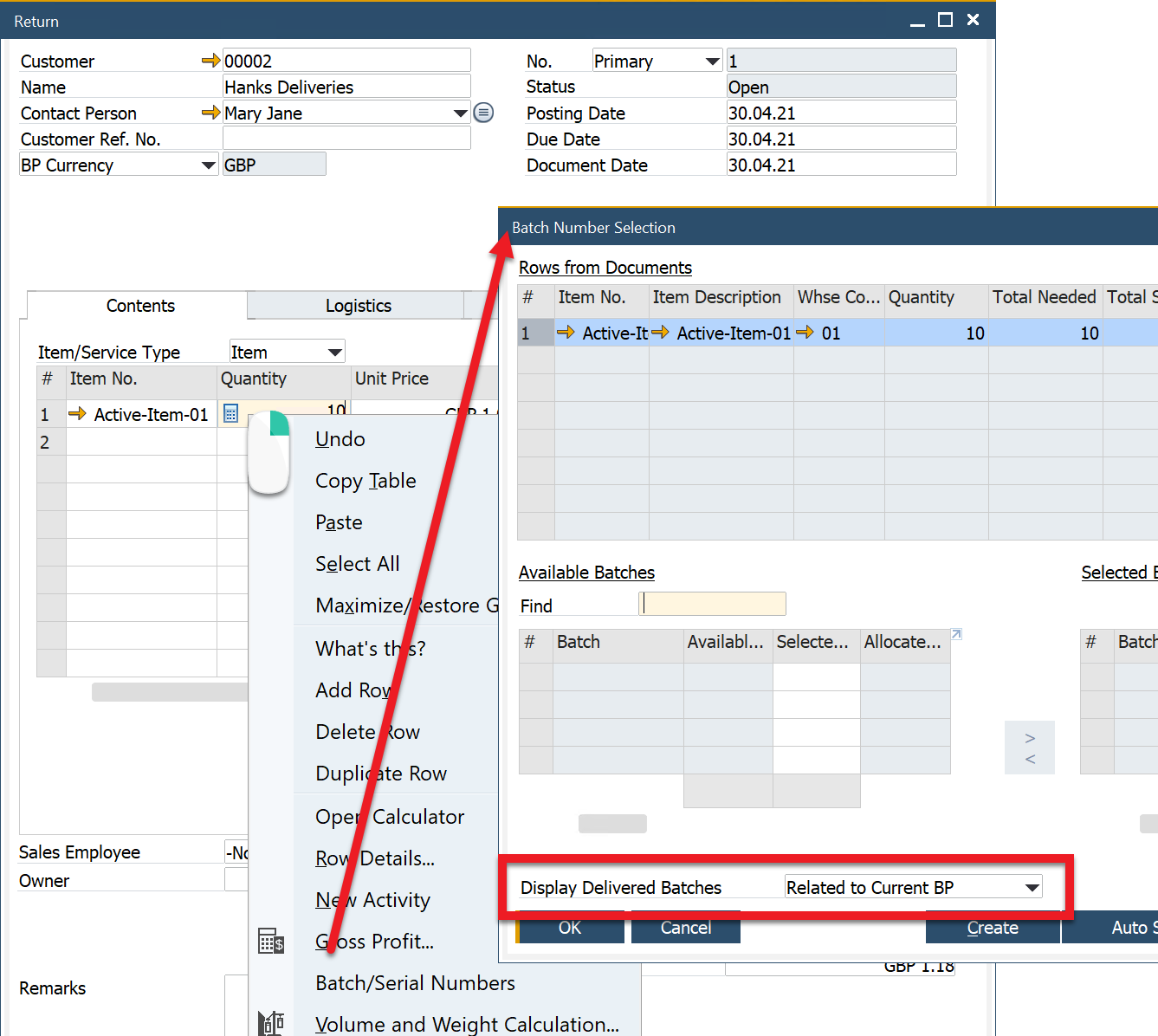
Enable saving to drafts – Allows saving documents as document drafts.
Click here to expand
By default, the option is switched off, and the Remarks window looks like this:
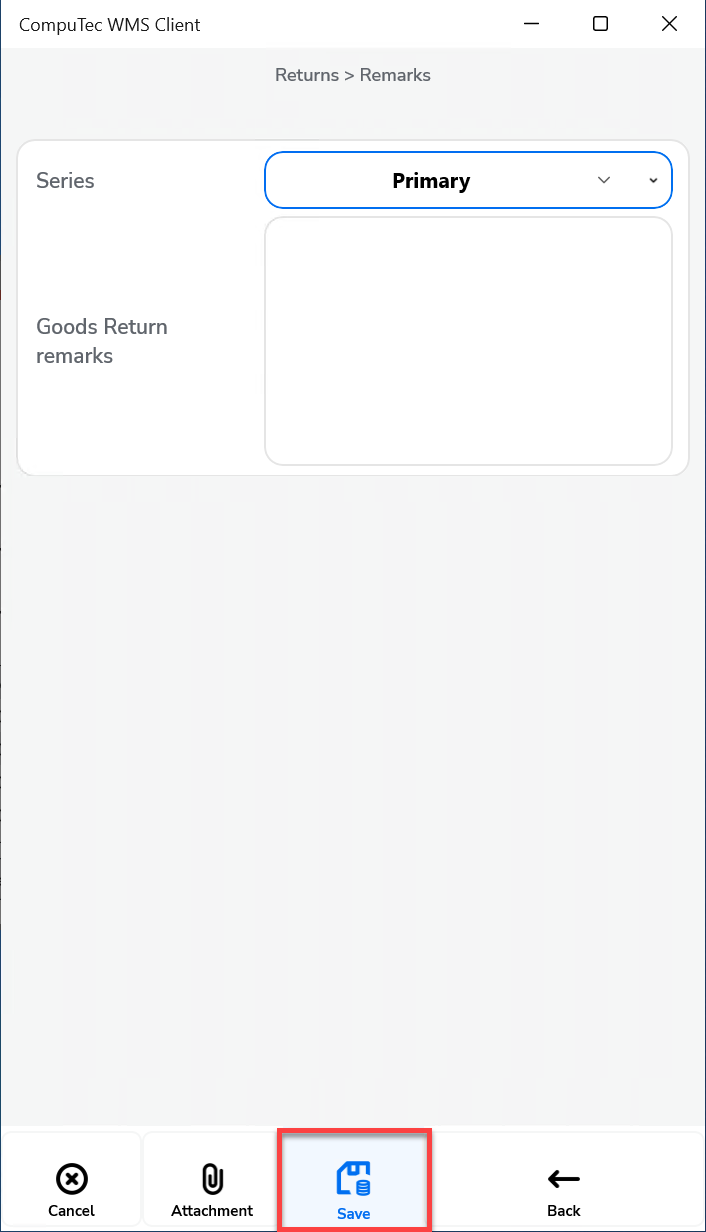
When the option is switched on, the Remarks window looks like this:
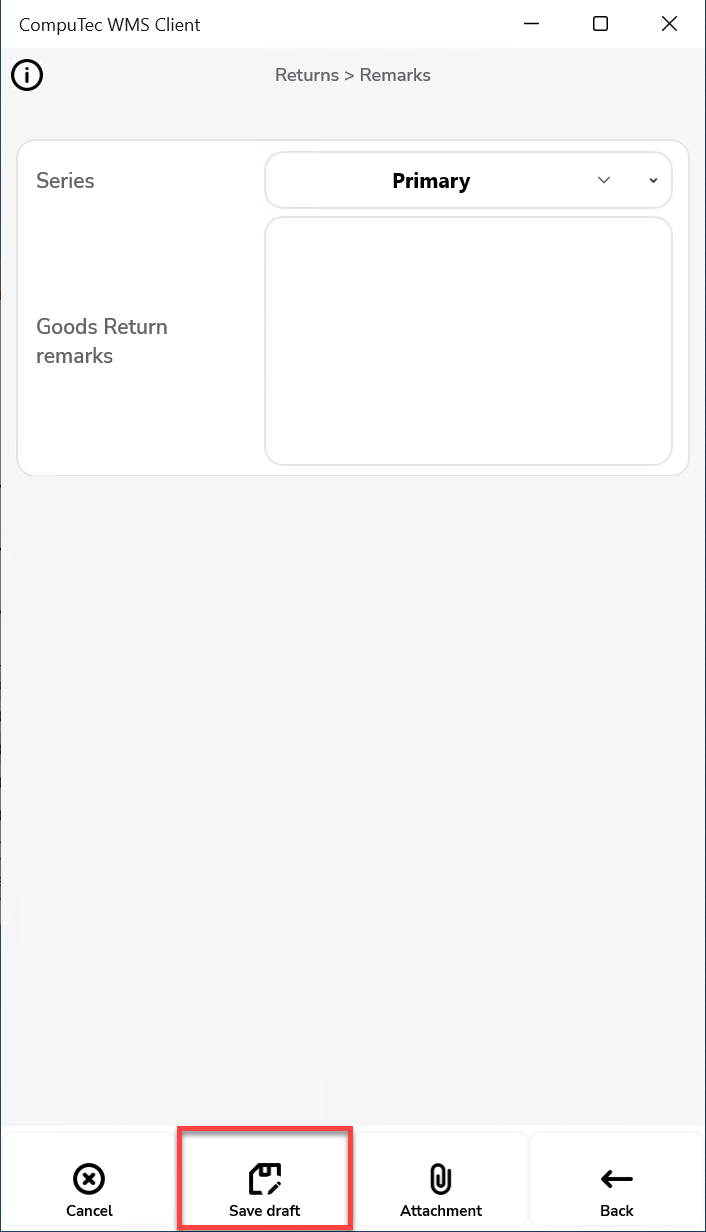
Enable saving documents when drafts ON – Provides the option to choose whether to save a transaction as a document or as a draft on the Remarks form. When this option is checked, two options are made available in the Remarks field:
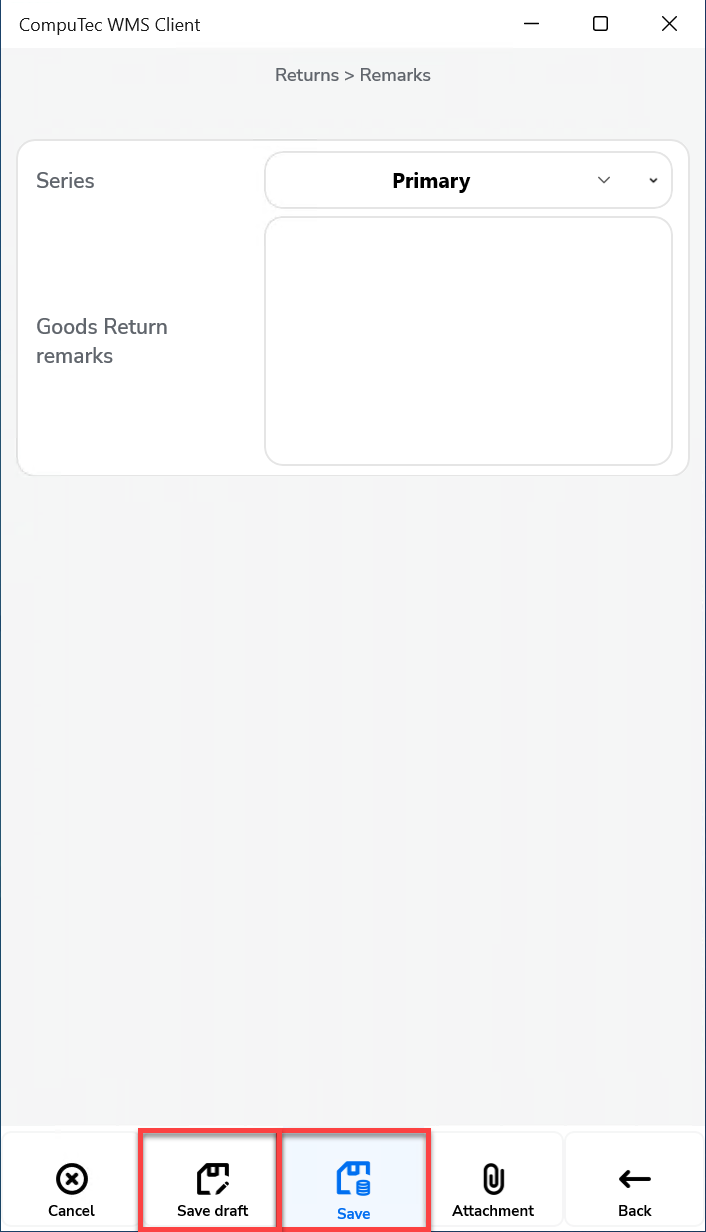
Scan DocNum on Goods Receipt PO select window – Checking this option enables scanning a document using its DocNum instead of DocEntry.
Force manual quantity confirmation – When this option is checked, it requires manual confirmation of the previously entered quantity. Scanning a barcode alone will not confirm it automatically.
Enable adding Items from different Warehouses – Allows adding items from multiple warehouses.
Return Items only from the base document – When checked, the return document's item list is restricted to items from the base document. Unchecking this option allows creating a return document with any items added to the list.
Return Items only from the base document for drafts – Functions the same as the above option but applies specifically to draft documents.
New Return PO: Supplier-Warehouse workflow – Checking this option affects the workflow in how the Supplier form is displayed first. When this option is active, scanning a serial or batch number on the Warehouse selection window triggers the "Fast Scan," automatically selecting the warehouse, item, serial/batch, and quantity from the barcode and adding it to the document.
Show Cost Dimensions – Checking this checkbox Adds a button on the Quantity form (located next to the Back button) that opens the Cost Dimensions form.
By configuring these options, businesses can tailor the return process to their preferences, ensuring that inventory management is more efficient and that all relevant document information is accurately reflected.